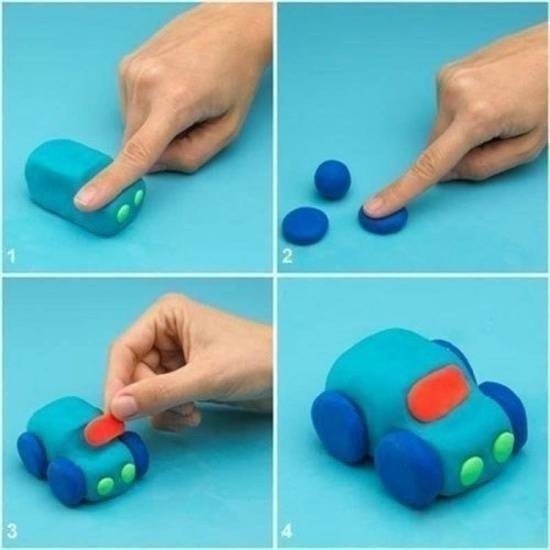Nếu chúng ta đang do dự về cách kết nối Wi
Fi cho máy tính bàn tại nhà thì hãy tham khảo nội dung bài viết dưới trên đây nhé!
Ngoài việc kết nối mạng laptop bằng dây nối thông thường thì bây giờ nhu mong bắt Wi
Fi cho máy tính xách tay bàn là nhu cầu của rất nhiều gia đình, tuy nhiên nhiều người vẫn không biết cách để kết nối. Để tìm hiểu kỹ hơn về vấn đề này mời bạn đọc theo dõi tiếp bài xích viết.
Bạn đang xem: Cách kết nối wifi cho máy tính bàn nhanh chóng và chi tiết nhất

Trả lời thắc mắc máy tính bàn có kết nối Wi
Fi được không?
Câu vấn đáp là có. Hiện nay, không những có các thiết bị máy tính xách tay mà phần nhiều máy tính bàn hiện đại đã được trang bị sẵn hào kiệt bắt WiFi. Vì chưng đó, chúng ta hoàn toàn rất có thể kết nối cùng với sóng Wi
Fi nhưng mà không buộc phải tới dây nối hoặc ngẫu nhiên thiết bị truyền nối nào.
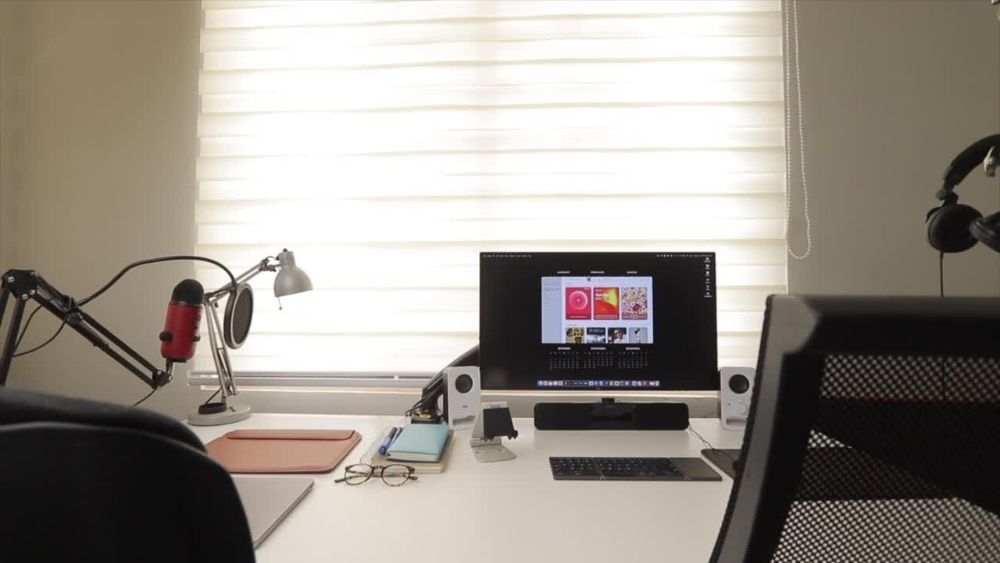
Hướng dẫn cách liên kết Wi
Fi cho laptop bàn
Có toàn bộ 4 phương pháp để kết nối Wi
Fi cho máy tính bàn, chi tiết từng cách sẽ tiến hành chúng mình share ngay bên dưới đây.
Kết nối mạng bên trên Thanh tác vụ
Bước 1: trên thanh tác vụ chọn hình tượng Wi
Fi.
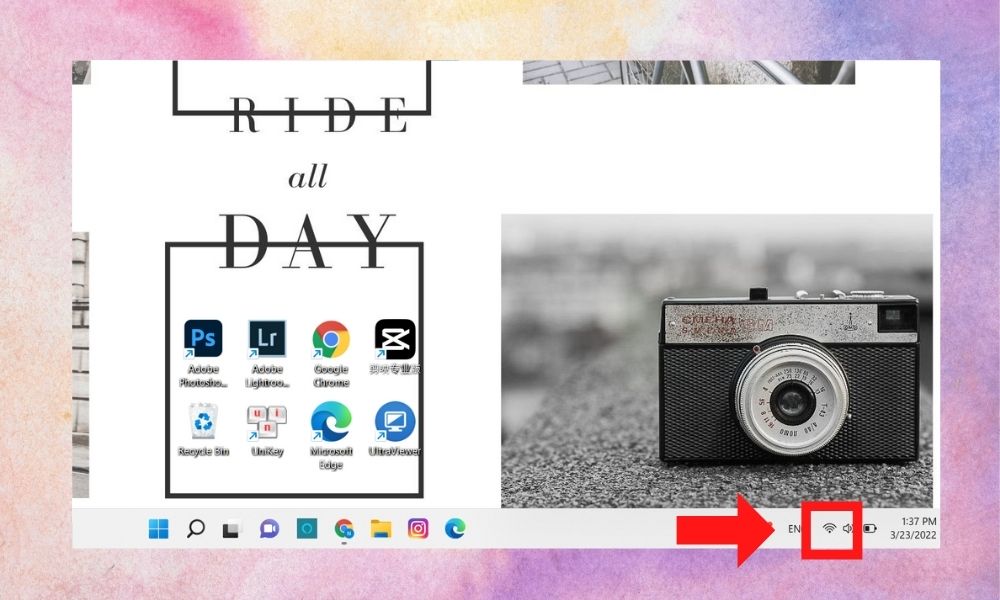
Bước 2: trên màn hình mở ra danh sách những mạng Wi
Fi mà bạn có thể bắt, chọn mạng Wi
Fi ngẫu nhiên -> Connect.
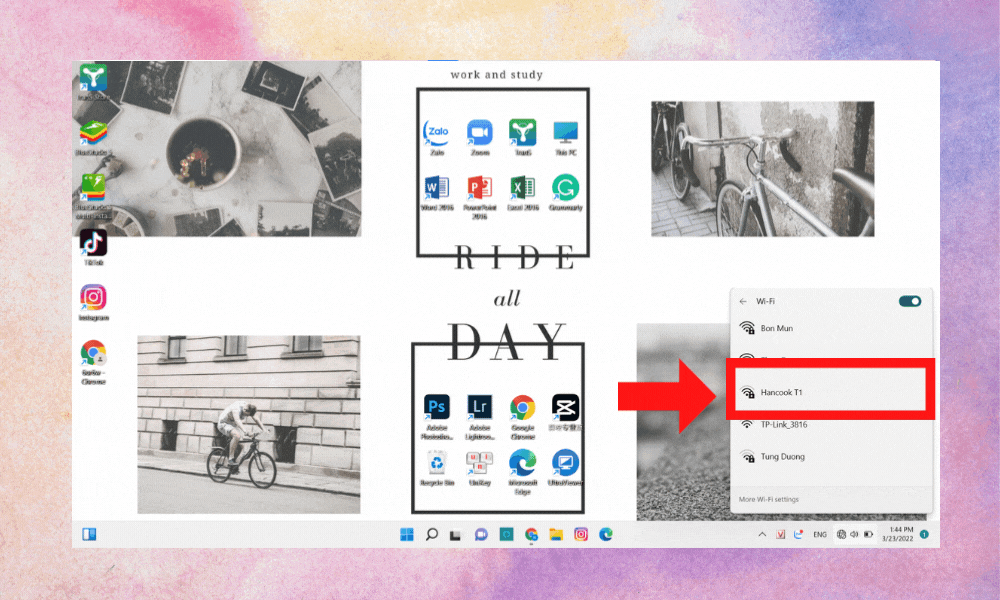
Bước 3: Nhập mật khẩu đăng nhập Wi
Fi -> Next để trả tất quy trình kết nối mạng.
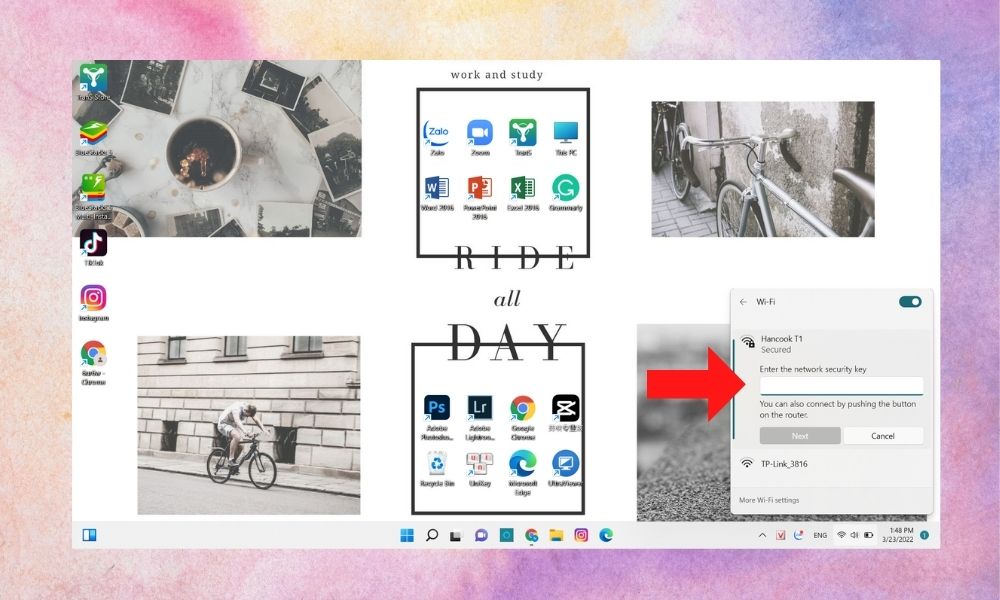
Bước 4: sau khoản thời gian kết nối thành công, dưới tên mạng Wi
Fi liên kết sẽ hiển thị dòng Connected, secured.
Kết nối mạng bằng công cố kỉnh Control Panel
Nếu bạn không thể search thấy hình tượng của cột sóng Wi
Fi bên trên thanh tác vụ thì bạn cũng có thể sử dụng Control Panel để liên kết mạng theo hướng dẫn sau:
Bước 1: Mở cách thức Control Panel -> Network and Internet.
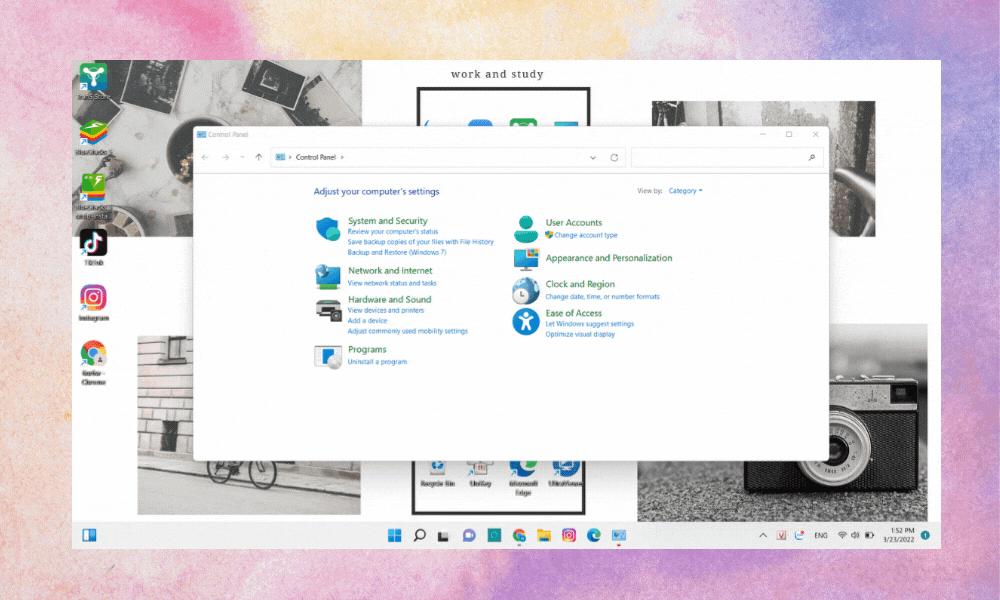
Bước 2: tiếp tục chọn Network and Sharing Center.
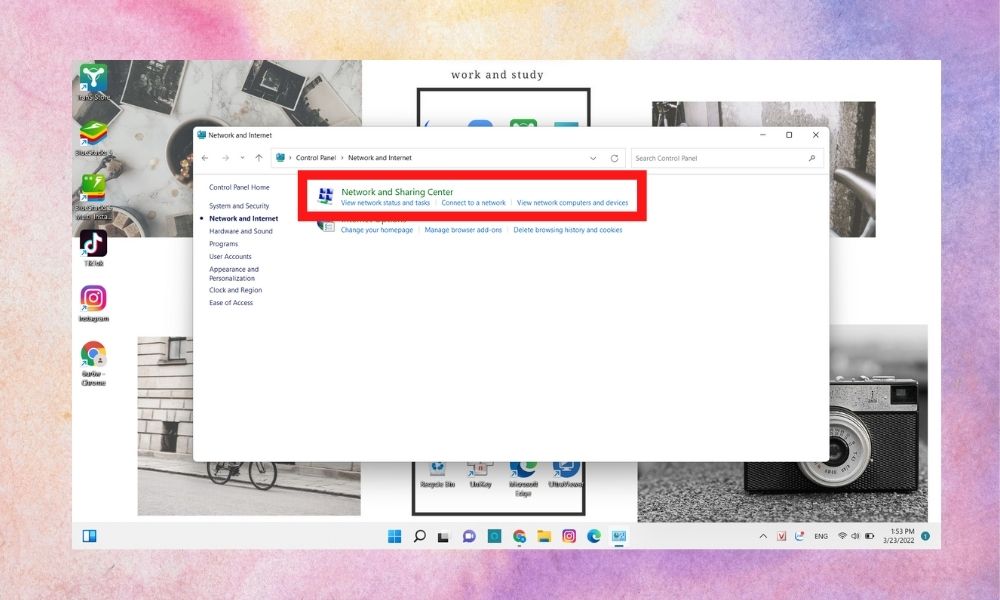
Bước 3: chọn Set up a new connect and network -> Manually connect to a wireless network.
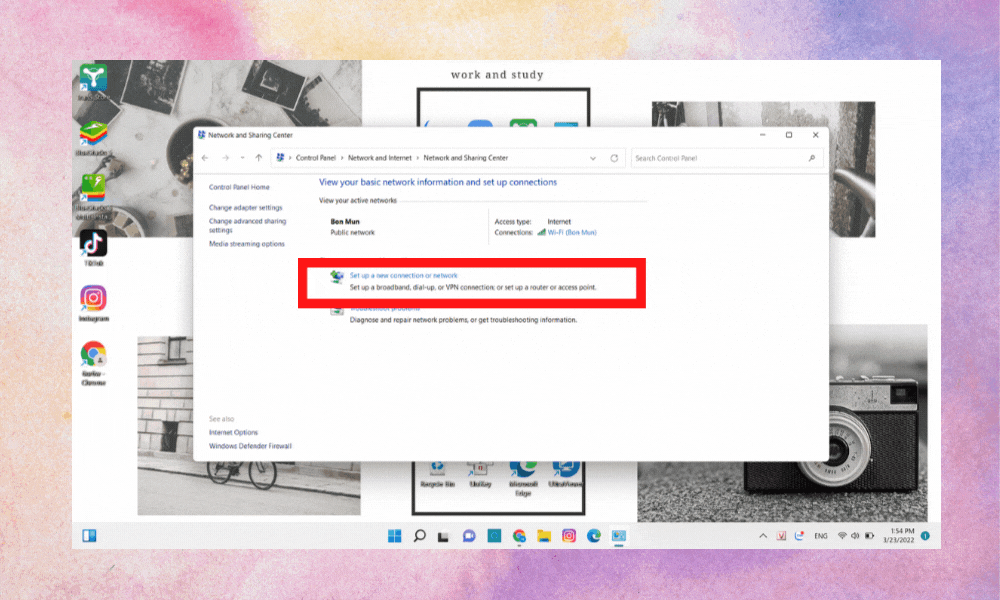
Bước 4: Điền tương đối đầy đủ thông tin như Network Name, Security type và Security Key -> Next là hoàn thành.
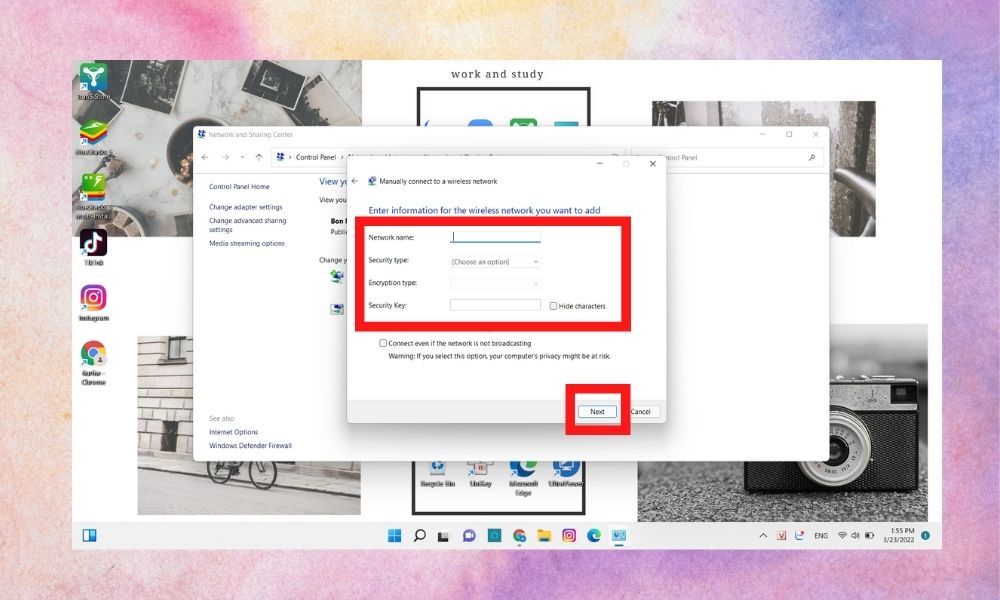
Bước 5: sau khi kết nối thành công, bạn sẽ thấy trong mục Wi
Fi hiển thị mẫu Connected, secured.
Kết nối mạng bằng mục Settings
Ngoài thực hiện Control Pannel chúng ta có thể sử dụng thêm chế độ Settings để triển khai tác vụ này.
Bước 1: Mở Settings -> Network và Internet.
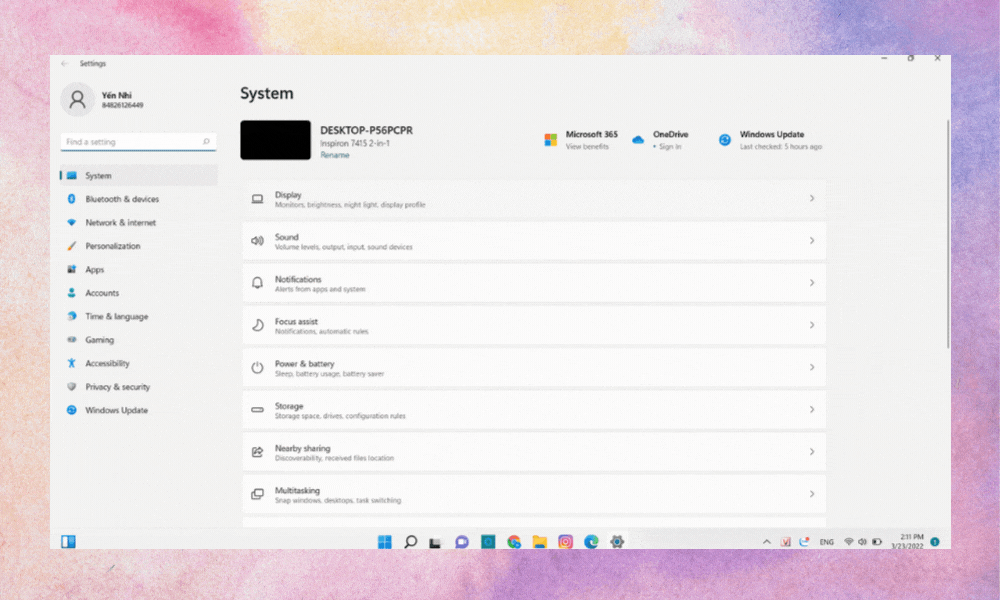
Bước 2: chọn mục Wi
Fi -> Manage know networks.
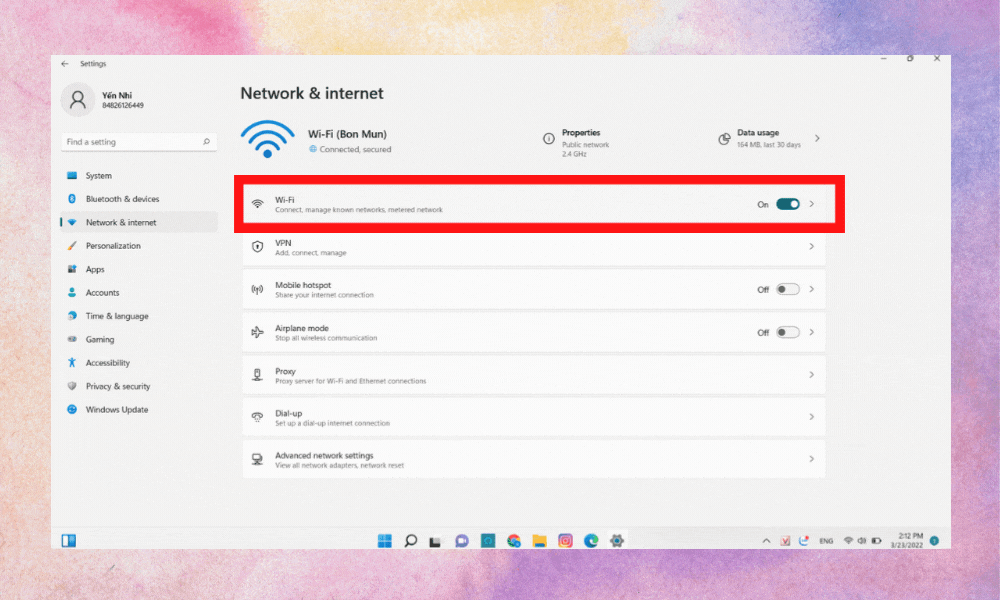
Bước 3: thường xuyên chọn add a new network.
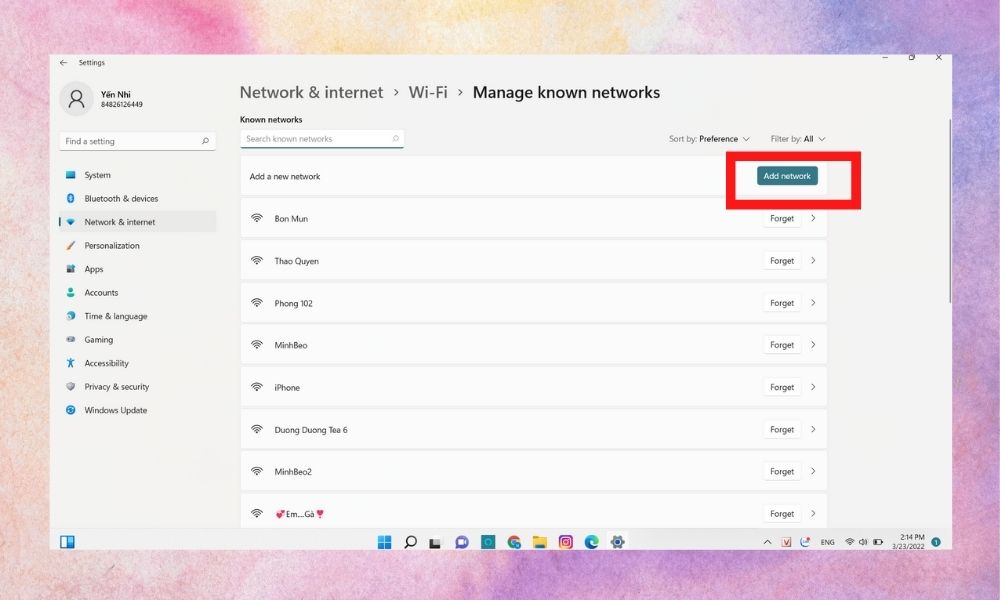
Bước 4: Nhập khá đầy đủ thông tin Tên mạng (Network name) và Security type -> Save để kết nối.
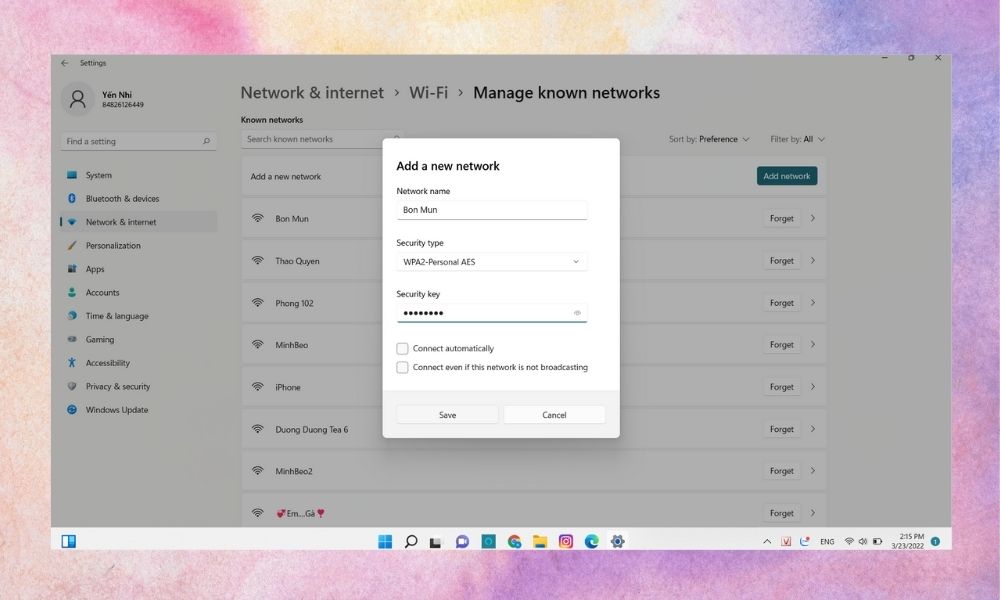
Bước 5: sau thời điểm kết nối thành công, bên dưới tên mạng Wi
Fi liên kết sẽ hiển thị dòng Connected, secured.
Kết nối mạng Wi
Fi bởi Command Prompt
Để thực hiện cách này, bạn cần phải có một ít kỹ năng về công nghệ thông tin, cụ thể là các câu lệnh cùng code của sản phẩm tính. Vì đó, nếu như khách hàng không thể tiến hành ba cách trên thì hãy sử dụng giải pháp này nhé.
Bước 1: Bấm tổng hợp phím Windows + R rồi nhập “cmd” vào thanh tra cứu kiếm -> OK.
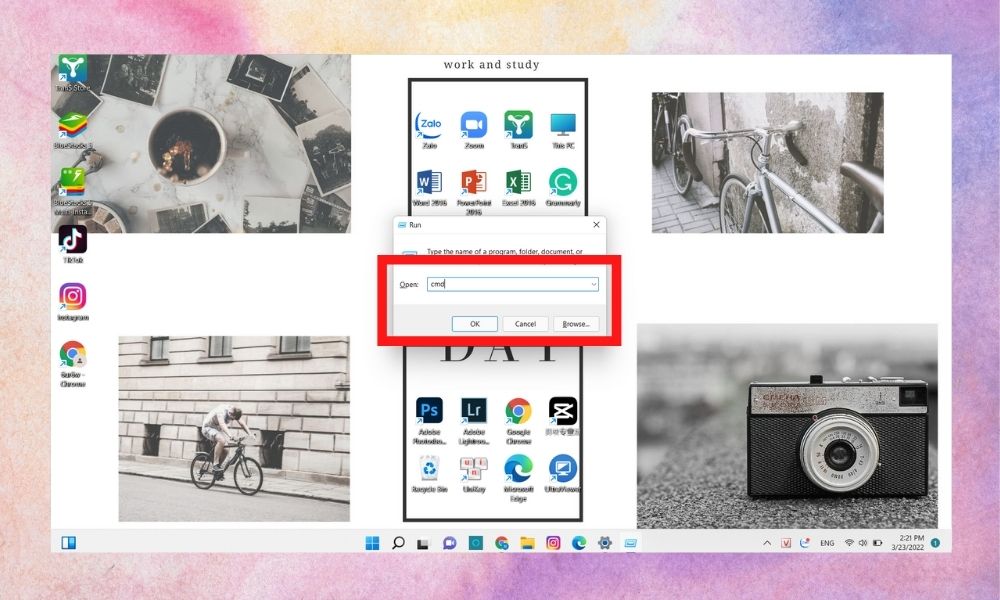
Bước 2: Nhập lệnh netsh wlan show profile và ấn Enter để xem danh sách mạng có sẵn.

Bước 3: Chọn cấu hình mạng ái mộ và nhập lệnh “netsh wlan connect ssid=YOUR-WIFI-SSID name=PROFILE-NAME” trong đó SSID và Profile Name là tên mạng Wi
Fi bạn muốn kết nối cùng ấn Enter là xong.
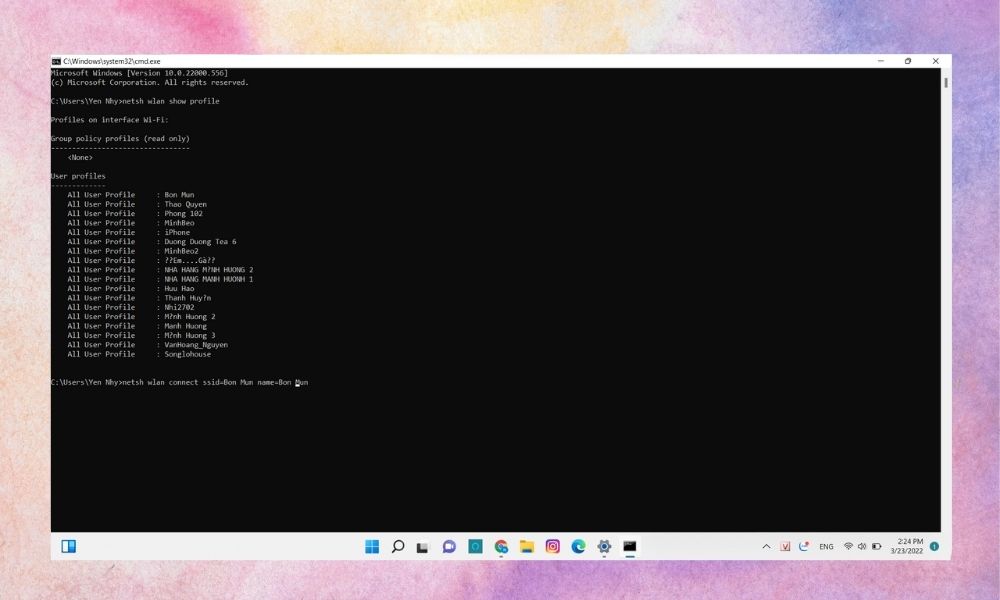
Bước 4: sau khoản thời gian kết nối thành công, bên dưới tên mạng Wi
Fi liên kết sẽ hiển thị dòng Connected, secured.
Cách kết nối Wi
Fi trực tiếp cho máy vi tính bàn
Mặc dù các máy tính xách tay bàn văn minh đã được tích hợp nhân tài bắt sóng Wi
Fi nhưng đôi lúc bạn vẫn bắt buộc sử dụng phương pháp kết nối trực tiếp bằng dây để kết nối Wi
Fi.
Để thực hiện, bạn chỉ cần chuẩn bị một dây nối là chúng ta có thể truyền thẳng mạng từ bộ phát Wi
Fi sang thiết bị tính. Phụ kiện này thường sẽ tiến hành trang bị kèm theo cỗ phát Wi
Fi, do đó nếu như muốn sử dụng chúng ta có thể tìm làm việc trong vỏ hộp Wi
Fi.

Tạm kết về kiểu cách kết nối Wi
Fi cho máy tính để bàn
Vậy là Sforum vẫn cùng các bạn đọc khám phá cách kết nối Wi
Fi cho máy tính bàn. Hy vọng bài viết đã đem đến những thông tin hữu ích cho bạn đọc. Chúc các bạn một ngày tốt lành!
Cách cài đặt wifi mang lại laptop như vậy nào? Có đơn giản dễ dàng không? nếu bạn vẫn đang loay hoay kiếm tìm cách kết nối wifi mang đến máy tính của chính mình thì cùng xem thêm những gợi ý trong bài viết dưới đây nhé!
1. Bí quyết bắt sóng wifi mạnh dạn hơn cho máy tính bằng phím tắt trên bàn phím
Cách bật tắt wifi trên laptop bằng phím tắt rất đơn giản dễ dàng và rất có thể áp dụng cho toàn bộ các hệ quản lý Window như 7, 8, 10.
Tuy nhiên, từng dòng laptop xách tay không giống nhau sẽ gồm phím bật/tắt wifi không giống nhau. Bởi vì vậy, người dùng cần tìm hình tượng wifi trên keyboard để sử dụng kỹ năng này.
Cách bắt sóng wifi táo tợn hơn cholaptop: nhấn tổ hợp phím Fn + Fx.
Fx ở đó là dòng trên cùng keyboard máy tính, mang hình tượng wifi. Tùy loại máy mà Fx sẽ rứa đổi.
Ví dụ:
+ máy tính dòng Dell và Asus: Fn + F2.
Xem thêm: Top 5+ Nồi Tráng Bánh Cuốn Điện Mini Giá Nồi Tráng Bánh Cuốn Bằng Điện
+ laptop dòng Lenovo + Acer: Fn + F5.
+ một số trong những dòng thiết bị khác: Fn + F3.
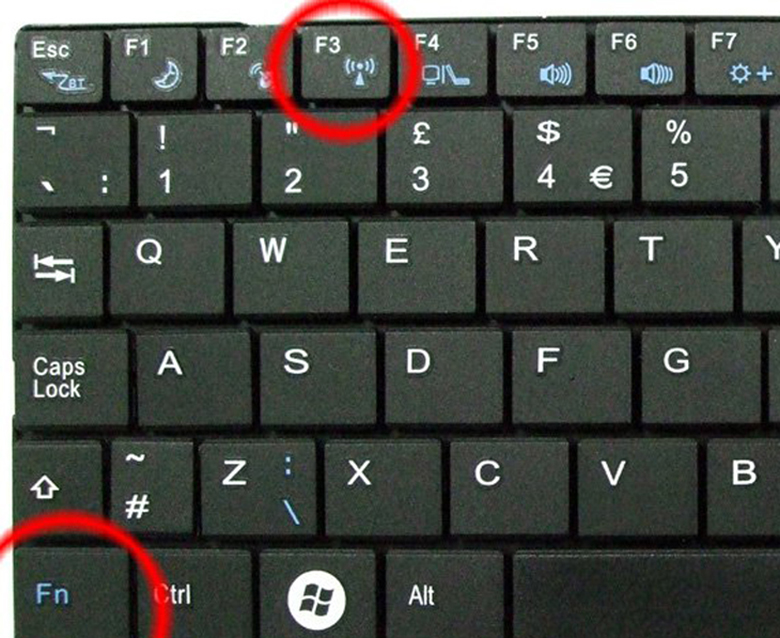
Lưu ý:
- một trong những dòng laptop của HP Compaq, Toshiba: phím bật/tắt wifi được đặt cạnh nút nguồn.
+ Đèn xanh: wifi đã bật.
+ Đền cam/đỏ: wifi đang tắt.

- Ở những dòng máy cũ: sử dụng công tắc vật lý để bật/tắt wifi.

2. Phương pháp cài wifi cho máy tính bằng sở hữu đặt
So với làm việc bật/tắt wifi trên máy vi tính bằng phím tắt, bật tắt wifi bằng thiết đặt phức tạp cùng mất thời gian hơn. Mặc dù nhiên, cách thiết lập wifi mang lại laptop bằng cái đặtcó thể áp dụng cho tất cả các dòng laptop.
2.1. Biện pháp bật/tắt wifi bằng setup cho máy tính xách tay sử dụng Window 7, 8
- Bước 1: Nhấn tổng hợp phím Window + X nhằm mở biện pháp Windows Mobility Center.
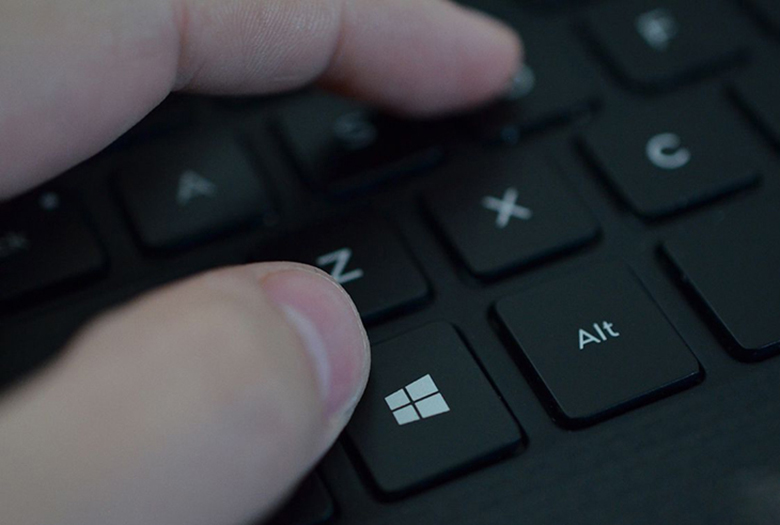
- Bước 2: lúc này cửa sổ làm việc sẽ hiện tại lên, chúng ta có thể bật hoặc tắt wifi bằng cách chọn:
+ Turn wireless on: bí quyết bắt wifi cho máy tính Win 7 và cách nhảy wifi trên máy tính xách tay Win 8.
+ Turn wireless off: giải pháp bắt wifi cho máy vi tính Win 7 với Win 8.

- Bước 3: Sau khi cấu hình thiết lập xong, nhận chọn biểu tượng mạng wifi ngay lập tức góc dưới bên phải màn hình để kiểm tra.
+ Nếu bật wifi: bạn sẽ thấy danh sách các mạng wifi khả dụng (trong phạm vi hoàn toàn có thể kết nối được) cách bật wifi trên máy tính xách tay Win7 cùng cách nhảy wifi trên máy vi tính Win 8.
+ ví như tắt wifi: hình tượng wifi được gạch chéo cánh đỏ.
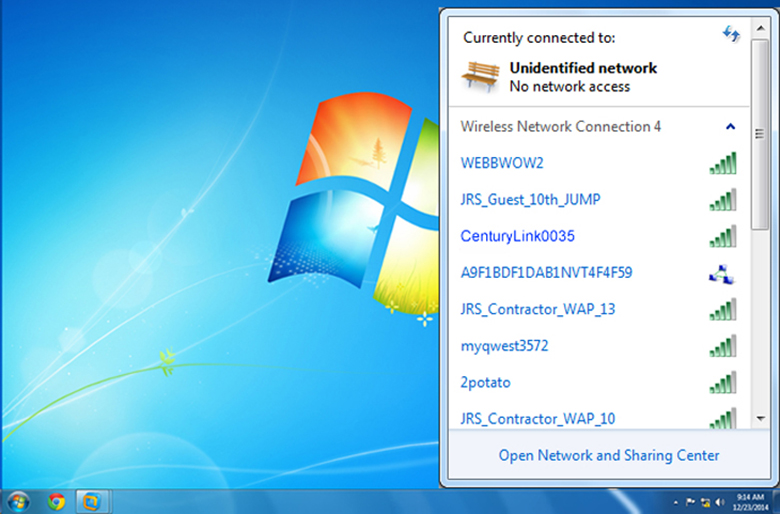
2.2. Cách cài wifi cho máy tính win 10 bởi cài đặt
Cách 1:
- Bước 1: nhấp chuột phải vào hình tượng mạng ngay góc dưới bên phải màn hình để thực hiệncách bật wifi bên trên Win 10=> Chọn open network & Internet settings.
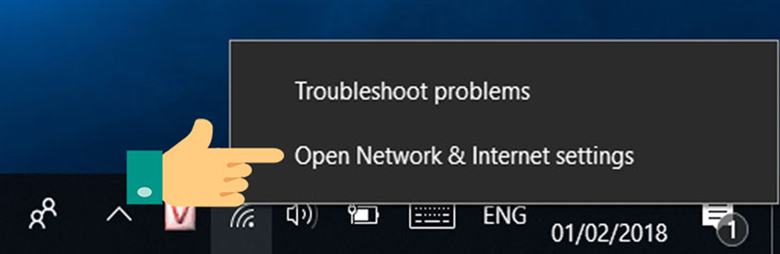
- Bước 2: chọn mục Wifi (bên trái) => gửi trạng thái wifi:
+ trường đoản cú Off lịch sự On: bật wifi cách thiết đặt wifi bên trên laptop.
+ từ bỏ On thanh lịch Off: tắt wifi.
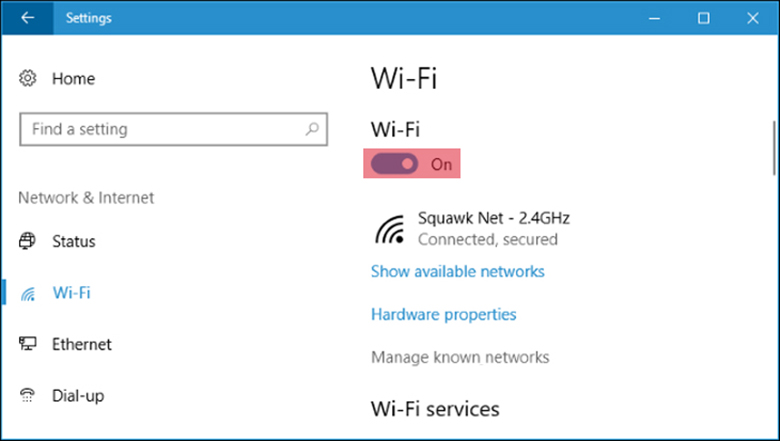
Cách 2:
- Bước 1: Kích chọn biểu tượng thông báo góc phải bên dưới màn hình để ban đầu thực hiện bí quyết bắt mạng wifi đến laptop.
- Bước 2: lựa chọn Mạng => Bật/tắt wifi theo ý muốn.
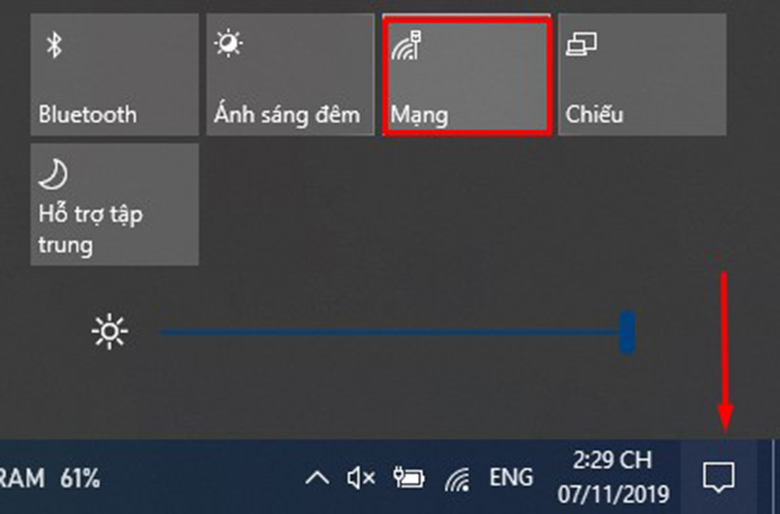
3. Laptop không thể bật tắt được Wifi lý do do đâu?
Nguyên nhân cần thiết bật/tắt wifi bên trên laptop có thể do:
- Chưa setup driver Wifi, driver cai quản phím tắt.
- thẻ mạng Wifi bị tắt.
Vậy, làm vậy nào để khắc phục tình trạng này?
3.1. Hạn chế và khắc phục không bật/tắt wifi vị chưa setup driver wifi, driver làm chủ phím tắt
Để tương khắc phục triệu chứng này, điều đầu tiên là bạn phải tải xuống driver từ những trang web thiết yếu thức của những hãng laptop.
- Acer: https://www.acer.com/ac/en/US/content/drivers.
- Dell: https://www.dell.com/support/home/en-vn?app=drivers&~ck=mn.
- Apple: https://support.apple.com/downloads/bootcamp-windows-drivers.
- HP: https://support.hp.com/us-en/drivers.
- Lenovo: https://pcsupport.lenovo.com/us/en/.
3.2. Xung khắc phục chứng trạng không bật/tắt wifi máy tính xách tay do thẻ mạng bị tắt
Card mạng bị tắt tốt wifi bị vô hiệu hóa hóa, hoàn toàn có thể xử lý theo phong cách sau:
- Bước 1: Kích chuột cần vào biểu tượng wifi mặt góc phải, phía dưới screen => Chọn xuất hiện network & Internet settings.
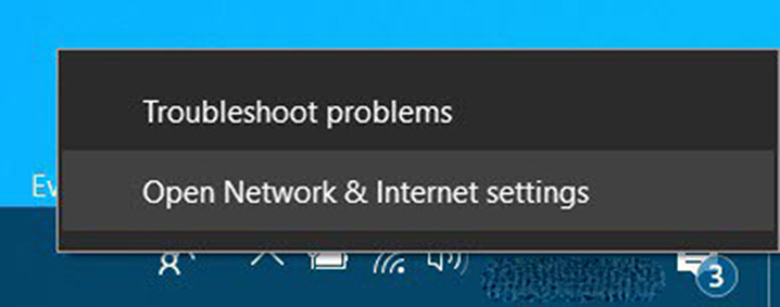
- Bước 2: chọn Ethernet (bên trái) => lựa chọn Change adapter options.
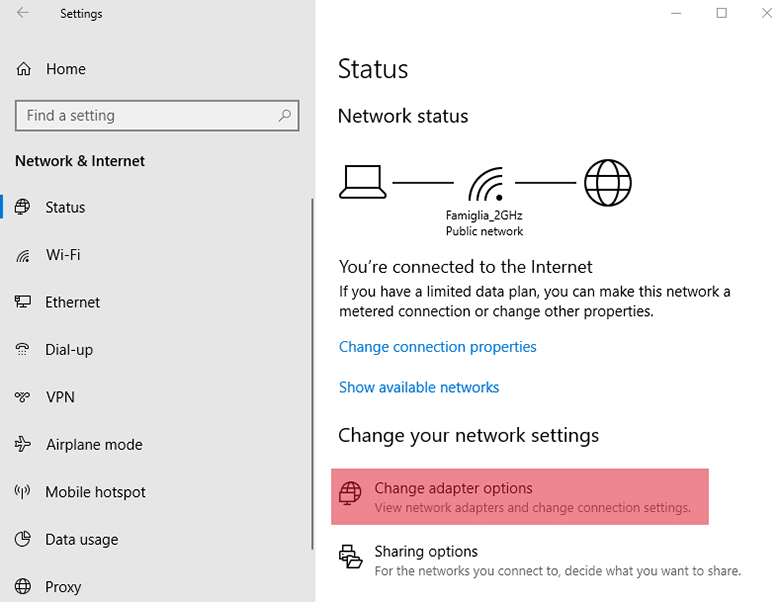
- Bước 3: cửa sổ mới hiện hữu => Kích chuột phải lên Wifi => chọn Enable.
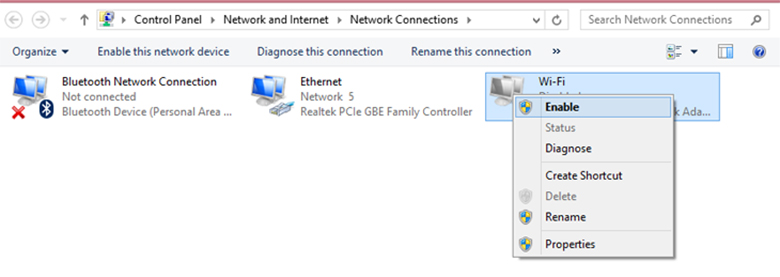
Mạng wifi đã ngày càng thịnh hành trong cuộc sống. Chúng đem về nhiều tiện thể ích: kết nối, share thông tin, hình ảnh giữa fan thân, các bạn bè, đối tác, đồng nghiệp, .... Hy vọng những hướng dẫn cụ thể của thuyed.edu.vn về cách download wifi mang đến laptop Win 7, 8, 10 trên phía trên sẽ có ích với bạn.