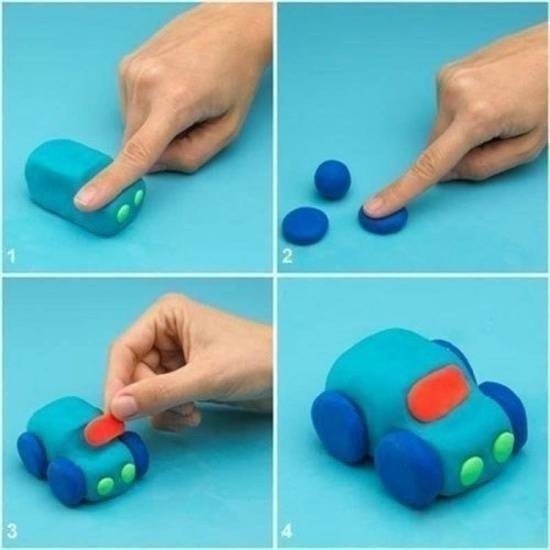Bạn đang xem: Chụp màn hình note 10 plus

Bấm nhanh phím Side key và giảm âm lượng
Bước 1: Mở nội dung bạn muốn chụp màn hình.Bước 2: Để bước đầu chụp ảnh màn hình, nhấn đồng thời nút nguồn cùng nút giảm âm lượng trong một giây.Bước 3: các bạn sẽ thấy tiếng chụp màn hình hiển thị và ảnh chụp màn hình hiển thị sẽ xuất hiện nhanh trên màn hình.
Vuốt ngang màn hình để chụp
Bên cạnh nút cứng, các bạn còn hoàn toàn có thể sử dụng hành động tích phù hợp trên One UI để mà chụp màn hình trên Galaxy cảnh báo 10/Note 10+.Bước 1: Mở nội dung bạn muốn chụp màn hình.Bước 2: Đặt bàn tay của người sử dụng theo chiều dọc củ theo cạnh trái hoặc yêu cầu của điện thoại. Tiếp theo, bạn vuốt bàn tay sang trái hoặc sang trọng phải, sau đó thả tay ra và các bạn sẽ nhận được ảnh chụp màn hình như mong muốn.Xem thêm: Thể lệ cuộc thi và hướng dẫn viết thư upu lần thứ 52, bài mẫu viết thư upu: tưởng tượng em là spider

Nhờ trợ lý ảo Bixby
Bixby, trợ lý cá nhân của Samsung (tương từ Siri của Apple) cũng hoàn toàn có thể thực hiện tác dụng chụp hình ảnh màn hình, rất có lợi để chụp ảnh màn hình khi bạn không thể cầm điện thoại cảm ứng thông minh để thực hiện nhấn kết hợp nút hoặc vuốt lòng bàn tay. Nếu bạn đã định cấu hình nút Side của lưu ý 10/Note 10+ để thực hiện với Bixby, hãy nhấn và giữ rồi nói “Hey Bixby (Theo mang định, nhấn cùng giữ nút Side đã kích hoạt Bixby Voice).Với giao diện được kích hoạt, hãy nói “take a screenshot“
Sử dụng cây bút Spen
Bút S Pen trên Galaxy note 10 rất có thể trợ giúp cho bạn khá nhiều trải qua tính năng Screen Write.Bước 1: Mở nội dung bạn có nhu cầu chụp màn hình.Bước 2: Lấy cây bút S Pen ra nhằm khởi động chức năng Air Command, tiếp đến chọn Screen Write.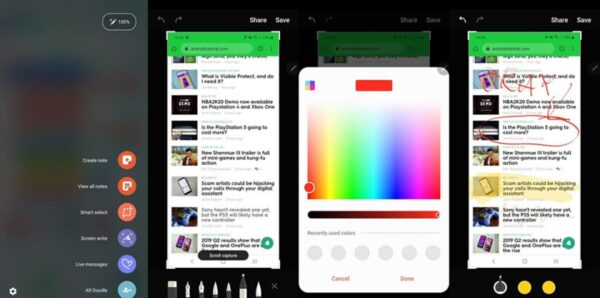
Mời chúng ta tham gia group Facebook của Sforum.vn với mọi người trong nhà trao đổi, đàm luận các tin tức hot về thị trường technology Việt Nam, thâm nhập ngay tại:Sforum – Sunsee Tech.

Có nhiều cách thức chụp màn hình hiển thị Galaxy cảnh báo 10 Plus để cất giữ những thông tin thú vị share với gia đình và bạn bè hay đơn giản và dễ dàng để tạo nên một ghi chú kể nhở. Bạn đã biết hết các cách chụp màn hình chú ý 10 Plus này chưa?
Có rất nhiều cách chụp màn hình Galaxy note 10 Plus để lưu giữ những thông tin thú vị chia sẻ với mái ấm gia đình và bằng hữu hay dễ dàng để chế tác một ghi chú nhắc nhở. Các bạn đã biết hết các phương pháp chụp màn hình note 10 Plus này chưa?

Samsung cung ứng người dùng những công cụ có thể chấp nhận được chụp hình ảnh màn hình trực tiếp như thực hiện trợ lý ảo, sử dụng cử chỉ, dùng bút S Pen… Nào, cùng tò mò xem đâu là biện pháp nhanh và dễ dãi nhất cho chính mình để chụp screen Galaxy note 10 Plus nhé.
Những phương pháp chụp màn hình hiển thị Galaxy note 10 Plus hữu ích
Sử dụng phím mặc định của Android
Hệ điều hành quản lý Android hỗ trợ người sử dụng chụp màn hình bằng phương pháp bấm giữ đôi khi nút nguồn với nút bớt âm lượng. Lưu ý 10 Plus cũng trực thuộc hệ sinh thái Android nên chúng ta có thể sử dụng tác dụng này để có thể chụp màn hình Galaxy cảnh báo 10 Plus. Để tiến hành bạn cần dịch chuyển đến vận dụng có màn hình hiển thị muốn chụp tiếp đến nhấn tổng hợp phím power nguồn + Volume Down để mà chụp màn hình Galaxy lưu ý 10 Plus như hình hướng dẫn mặt dưới.

Chụp màn hình note 10 Plus bằng phương pháp nhấn tổng hợp phím nguồn và giảm âm lượng cùng lúc
Sử dụng cử chỉ thông minh cung ứng từ Samsung
Samsung hỗ trợ người dùng thực hiện cử chỉ vuốt lòng bàn tay bên trên màn hình để có thể chụp màn hình note 10 Plus, tất nhiên tính năng này chỉ lộ diện trên các dòng điện thoại cao cấp của Samsung như Galaxy note và Galaxy S. Để sử dụng hào kiệt này trước tiên người tiêu dùng cần kích hoạt kĩ năng bằng việc truy vấn vào: Cài đặt > cài đặt nâng cao > hoạt động và cử chỉ > kích hoạt tùy lựa chọn Vuốt nhằm chụp.
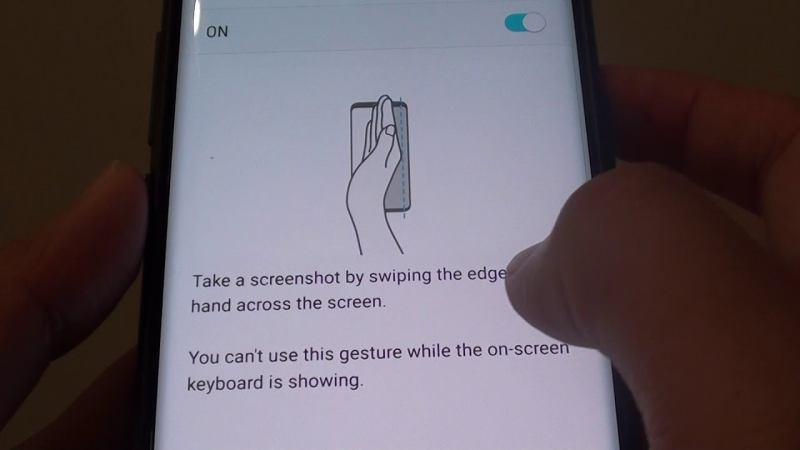
Kích hoạt động tác vuốt để chụp trên điện thoại Samsung
Sử dụng trợ lý ảo
Ngoài 2 tùy lựa chọn chụp màn hình chú ý 10 Plus trên, người dùng cũng hoàn toàn có thể sử dụng trợ lý ảo, điều khiển bằng giọng nói để có thể chụp màn hình chú ý 10 Plus. Đầu tiên, thừa nhận nút chức năng ở ở bên cạnh để kích hoạt trợ lý ảo Bixby và nói: “Hey Bixby” kế tiếp tiếp tục ra lệnh “take a screenshot” để trợ lý ảo trường đoản cú chụp hình ảnh màn hình.
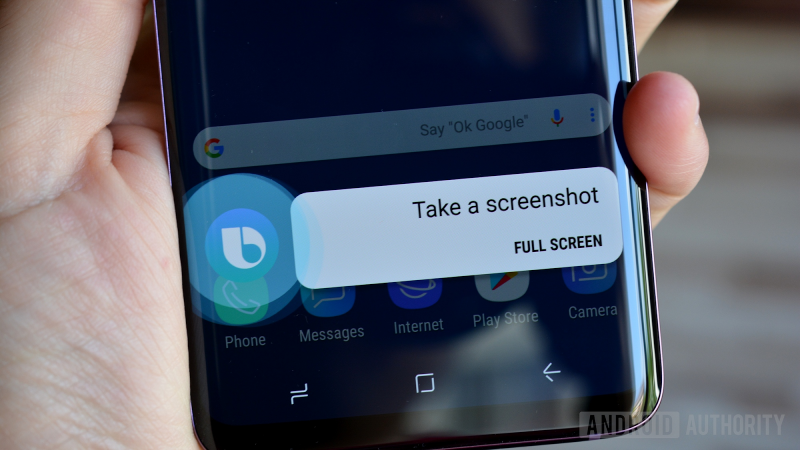
Hướng dẫn cách Screenshot cảnh báo 10 Plus bằng trợ lý ảo Bixby
Chụp bởi Bút S Pen bằng công cầm cố Screen Write
Cuối thuộc là sử cây viết S Pen nhằm chụp hình ảnh màn hình, nhằm sử dụng công dụng này người tiêu dùng thông qua vận dụng Screen Write trên Galaxy lưu ý 10 bởi việc thực hiện bút S Pen. Để làm việc đầu tiên, bạn lấy cây viết S Pen ra khỏi thân máy. Lúc đó, áp dụng Screen Write sẽ tự động kích hoạt, kế tiếp đưa cây bút vào gần menu thao tác nhanh trên màn hình hiển thị chọn Screen Write, khi đó một hình ảnh chụp screen sẽ chớp nhoáng được chế tạo ra ra. Bạn cũng có thể chỉnh sửa thêm các ghi chú thẳng trên màn hình hoặc gìn giữ để share tới ứng dụng muốn muốn.
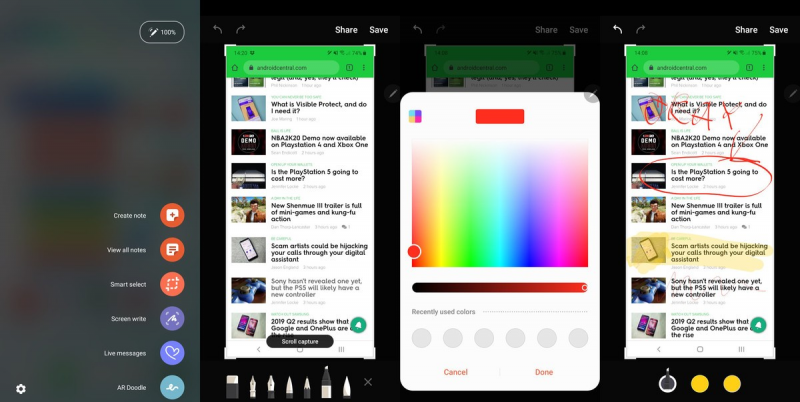
Hướng dẫn Screenshot chú ý 10 Plus bởi bút S Pen bên trên Galaxy note 10 Plus
Như vậy, các bạn vừa theo dõi bài xích hướng dẫn chụp màn hình lưu ý 10 Plus bằng 4 cách, theo dõi trang tin tức của Hnam
Mobile để cập nhật các thông tin tiên tiến nhất về công nghệ nhé.
Mua Galaxy lưu ý 10 Plus thiết yếu hãng
Samsung Galaxy cảnh báo 10 Plus N975 256GB chủ yếu hãng, giá bèo trả góp 0% đang có tại Hnam
Mobile với giá cả vô cùng lôi cuốn cùng với các ưu đãi giảm ngay và trả góp hấp dẫn. Chúng ta có thể đến toàn bộ các cửa hàng của Hnam
Mobile và để được trải nghiệm và tư vấn mua thành phầm Galaxy chú ý 10 Plus.
Hnam
Mobile
Tin tức mới
Sản phẩm mới
Đánh giá
Thủ thuật - Ứng dụng
Video Hot
Khuyến mãi
Dịch vụ
Sắp ra mắtƯu đãi đối tác
Tin sức khỏe
2015 - 2021 Hnam
Mobile.com - All Rights Reserved