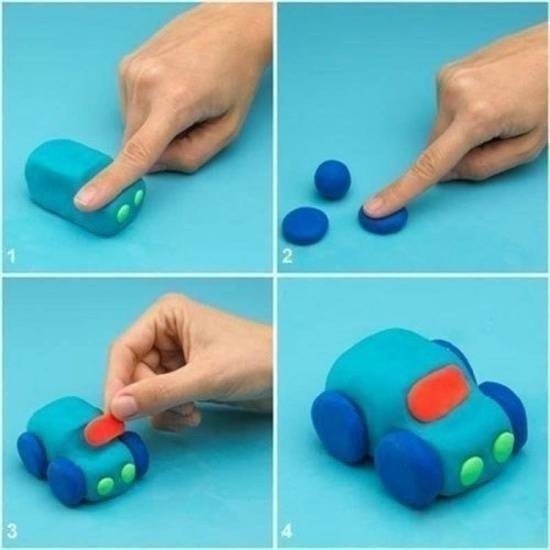Magic Mouse không phải là thiết bị tiện lợi nhất, nhưng bạn không thể từ chối nó hoạt động tốt ra sao trên Mac.Nó kết nối hoàn hảo và tuyệt vời nhất và siêu tiện nghi để cấu hình.Nhưng nếu bạn muốn sử dụng nó bên trên PC hoặc Mac chạy Windows 10 thông qua Boot Camp thì sao?
Magic Mouse sử dụng Bluetooth để kết nối, vì chưng vậy chúng ta cũng có thể kết nối nó với Windows và áp dụng nó để điều phối cơ bạn dạng mà không gặp gỡ vấn đề gì.Tuy nhiên, bản chất dựa trên chạm màn hình của thứ đầu vào tức là bạn thiết yếu cuộn ở ngẫu nhiên đâu trừ khi bạn thiết lập các driver mê say hợp.
Bạn đang xem: Dùng magic mouse trên windows 10

Dưới đây, các bạn sẽ tìm ra mọi thứ bạn nên biết về cách thiết lập Magic Mouse trên PC hoặc Mac chạy Windows 10.
Xem nhanh
Thêm và cấu hình thiết lập Magic Mouse bên trên Windows
Bạn hoàn toàn có thể kết nối Magic Mouse qua USB cùng với PC hoặc Mac chạy Windows 10 y hệt như với bất kỳ thiết bị công nghệ bluetooth không dây nào khác.Nếu sản phẩm công nghệ tính của bạn không cung cấp Bluetooth, bạn có thể ghép nối nóbằng cách áp dụng adapter Bluetooth.
1. MởmenuStart cùng chọnSettings
2. Lựa chọn Dethuyed.edu.vnces .
3. Chuyển sangBluetooth và other dethuyed.edu.vnces bên trên thanh bên.
4. Bật công tắc bên cạnhBluetooth(nếu bị tắt) và chọnAdd công nghệ bluetooth không dây or other dethuyed.edu.vnce.

5. ChọnBluetooth.
6. Bên trên danh sách những thiết bị bluetooth không dây hiển thị, nên chọn Magic Mouse của bạn.

7. ChọnDoneđể xong quá trình ghép nối.
Lưu ý:Nếu Magic Mouse của bạn không hiển thị trong danh sách, chỉ cần tắt thiết bị đầu vào rồi nhảy lại.Điều đó đủ để giúp Windows phát chỉ ra nó.
Bây giờ chúng ta có thể bắt đầu áp dụng Magic Mouse để điều hướng Windows.Nhấp vào bên trái của loài chuột để thực hiện một nhấn vào thông thường và bên phải kê thực hiện bấm vào phải.
Bạn cũng có thể hoán đổi những nút vàđiều chỉnh vận tốc con trỏbằng cách sử dụng các điều khiển và tinh chỉnh trongStart>Settings>Dethuyed.edu.vnces>Mouse.Bạn cũng sẽ tìm thấy các tùy chọn để chuyển đổi tốc độ cuộn, nhưng các bạn không thể cuộn bên trên Windows cho đến khi bạn thêm driver con chuột không dây táo khuyết vào PC của mình.

Đừng quên chọn Tùy chọnAdditional mouse options(nằm nghỉ ngơi bên phải màn hình) nhằm định thông số kỹ thuật tốc độ nhấp đúp, độ đúng chuẩn của con trỏ,…
Cài đặt driver Magic Mouse trên PC
Bạn nên cài đặt thủ công driver loài chuột không dây của táo khuyết nếu bạn có nhu cầu cuộn bởi Magic Mouse bên trên PC.Có hai phương pháp để lưu giữ các file driver.
Tải xuống driver trực tiếp từ Apple
Apple cung ứng gói phần mềm cung ứng Boot Camp đựng driver Magic Mouse quan trọng để được cho phép cuộn trên PC.Tuy nhiên, nó hơi cũ và rất có thể không có thể chấp nhận được cuộn trên một số laptop chạy Windows 10.
1. Truy cập trang Apple’s Downloads page và tìm kiếm kiếm boot camp support software. Sau đó, thiết lập xuống phiên bản mới duy nhất của phần mềm cung cấp Boot Camp xuống PC của bạn.

2. Giải nén tệp tin ZIP đã download xuống.
3. Mở thư mục đang giảinénvà đi tớiBoot
Camp>Drivers>Apple.
4. Nhấp đúp vào file tất cả nhãnApple
Wireless
Mouse64và làm theo tất cả những hướng dẫn trên màn hình để thiết lập Driver con chuột không dây của Apple.

5. Khởi hễ lại PC của bạn và bình chọn xem bạn cũng có thể cuộn dọc hoặc ngang trong Windows bằng Magic Mouse.Nếu không, hãy thử phương thức tiếp theo.
Tải xuống driver từ táo bị cắn bằng Brigadier
Brigadier là một trong những tập lệnh Python hoàn toàn có thể tìm nạp Phần mềm cung ứng Boot Camp mới nhất từ Apple bằng phương pháp xác định PC của doanh nghiệp là đồ vật Mac.Driver chuột không dây của Apple đi kèm trong gói tương xứng với số đông các máy tính chạy Windows 10.
1. Cài xuống
Brigadiertừ Git
Hub với sao chépfileBrigadier.exevào screen nền.
2. MởmenuStart, nhậpcmdvà chọnOpen .
3.Nhậplệnh tiếp sau đây vào bảng tinh chỉnh và điều khiển Command Prompt với nhấnEnter:
cd Desktop
4.Nhậplệnh dưới và nhấnEnter:
brigadier.exe -m Mac
Book
Pro16,3

Lệnh trên bao gồm số dấn dạng mẫu mã máy Mac là Mac
Book
Pro16,3 xác minh PC của bạn là Mac
Book Pro 13 inch 2020.Bạn hoàn toàn có thể hoán thay đổi nó với một số trong những nhận dạng khác, nhưng bạn nên sử dụng một vài nhận dạng từ dạng hình máy Mac siêu mới cung ứng Windows qua Boot Camp.
5. Chờ cho tới khi Brigadier download xuống và trích xuất các driver tiên tiến nhất từ Apple vào máy tính để bàn.
Xem thêm: Top 8 sữa tươi nguyên kem tăng cân, sữa tươi nguyên kem là gì
Lưu ý:Nếu Brigadier không download xuống được file (hoặc nếu khách hàng thấy thư mục trống bên trên màn hình), hãy cài đặt7-Ziptrên PC của khách hàng và demo lại.
6. Mởthư mụcBoot
Camptrên màn hình hiển thị nền và truy vấn $Win
PEDriver$>Apple
Wireless
Mouse.

7. Nhấn vào phải vào file bao gồm nhãn Apple
Wireless
Mouse64.inf và chọn Install

Mẹo:Nếu bạn không thấy phần mở rộng file trong file Explorer, hãy mởmenuFilevà chọnChange folder and search options.Sau đó, đưa sangtabthuyed.edu.vnewvà quăng quật chọn hộp bên cạnhHide extensions for known file types
8. ChọnYesvàOKđể hoàn tất thiết lập driver.
9. Khởi động lại PC của bạn.Bạn sẽ rất có thể cuộn theo cả chiều ngang và chiều dọc củ với Magic Mouse từ bây giờ trở đi.
Cài đặt Magic Mouse Driver bên trên Mac
Khi bạnthiết lập Windows 10 bằng Boot Camp, máy Mac của bạn sẽ auto cài để gói phần mềm cung cấp Boot Camp chứa tất cả các driver cần thiết để thiết bị Apple vận động trên Windows.Tuy nhiên, trong đa số các ngôi trường hợp, Magic Mouse sẽ không cuộn cho tới khi bạn cài đặt bất kỳ phiên bản cập nhật driver như thế nào đang hóng xử lý thông qua Apple Software Update.
1. MởStarttrình đơn, gõApple Software Update,và chọnOpen .
Lưu ý:Apple Software Update được thiết đặt sẵn trên Windows chạy qua Boot Camp.Bạn không buộc phải phải thiết lập nó một phương pháp riêng biệt.
2. Chờ cho đến khi bạn dạng cập nhật ứng dụng của táo quét các bản cập nhật bao gồm sẵn.
3. Chọn các hộp bên cạnhApple input Dethuyed.edu.vnce Update vàBoot Camp Update. Các bạn cũng nên lựa chọn bất kỳ bạn dạng cập nhật nào không giống được liệt kê.

4. Chọn Installđể sở hữu xuống và vận dụng các phiên bản cập nhật.
5. Khởi đụng lại vật dụng Mac của bạn.Magic Mouse sẽ ban đầu hoạt động thông thường trên Windows.
Magic Mouse Utilities
Ngay cả sau khi tùy chỉnh cấu hình Magic Mouse của doanh nghiệp trên Windows 10 một cách chính xác, nó vẫn không hệt như khi sử dụng thiết bị cùng với mac
OS.
Magic Mouse Utilities là lịch trình của mặt thứ ba cung cấp Windows bên trên cả PC cùng Mac.Nó trình làng nhiều cử chỉ cho phép bạn dịch rời giữa các trang, biến đổi giữa các màn hình nền, gọi Task thuyed.edu.vnew,…Nó cũng cho phép bạn thống trị cách cuộn hoạt động, giới thiệu hành động bấm vào giữa rất có thể tùy chỉnh, giúp đỡ bạn hoán đổi những nút dễ dàng,…

Magic Mouse Utilities ngay sát như chúng ta có thể mô rộp trải nghiệm Magic Mouse y hệt như Mac trên Windows.
Trước khi chúng tôi hiển thị cho mình làm cầm cố nào để kết nối một nhỏ chuột Apple, "Magic Mouse" trên máy tính hoặc PC với Windows 10, chúng ta hãy làm rõ một số.magic Mouse si mê Magic Mouse 2 là hai chủng loại chuột được sản xuất vày Apple, sát như đồng nhất nhau. Nhất sự khác hoàn toàn đáng kể thân hai tế bào hình giống như phiên phiên bản cũ làm vấn đề trên pin, với phiên bản mới là với pin phía bên trong không thể dỡ rời. Một điểm khác hoàn toàn nữa đó là chỉ thị LED xanh trên quy mô mới.Mặc mặc dù tôi sẽ thấy nhiều người dùng Windows sung sướng về bé chuột này trông như thế nào, cá nhân tôi sẽ không đề nghị nó Windows. Chuột ma thuật được thiết kế bởi Apple đặc biệt là đối với những thiết bị tất cả hệ điều hành quản lý mac
OS (i
Mac chuyên nghiệp hóa Mac
Book, Mac, Vv Mac-Mac), và nhiều tính năng / kĩ năng của nó không thể vận động trên Windows MÁY TÍNH. Ngược lại, kia không phải là 1 trong ý con kiến hay. Thực hiện chuột bình thường trên mac
OS, đổi mới một môn thể thao mạo hiểm cho tất cả những người dùng. Nó sẽ không thể thực hiện nhiều chức năng của con chuột trên mac
OS.Nếu các bạn vẫn cảm nhận một con Chuột ma thuật làm cho quà khuyến mãi và bạn chưa download Mac (chuột có thể là một bắt đầu :)), nó hoàn toàn có thể được liên kết và áp dụng trên PC cùng với Windows 10. Không thân quen với hệ điều hành quản lý mac
OS bạn có thể không nhận thấy rằng trên Windows bạn sẽ không thực hiện nó với cùng 1 nửa năng suất của nó.
Cách kết nối Magic Mouse / Magic Mouse 2 cùng với PC / máy tính xách tay bằng Windows 10
1. Trước hết bọn họ cần gồm một laptop hoặc một máy tính xách tay với Hỗ trợ Bluetooth, và nó là Trên.2. Mở Mouse con chuột Magic bên trên nút dưới cùng.3. Họ tiếp tục Windows 10 mặt trong: "Windows
Settings”→“Thiết bị (Bluetooth, đồ vật in, chuột)”→“Bluetooth và các thiết bị khác"Và kích hoạt"Bluetooth". Trên.
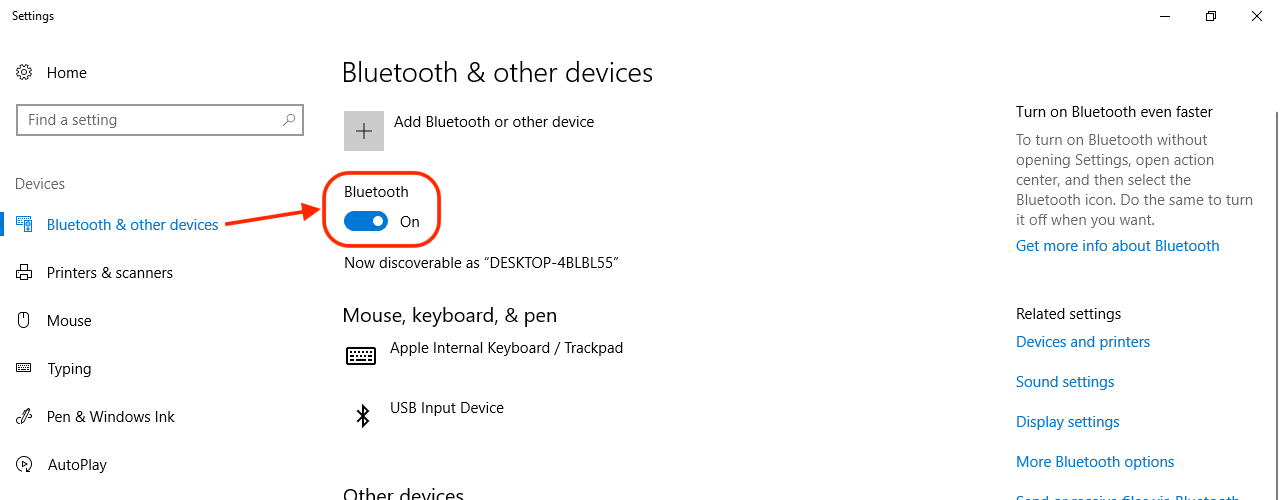
4. Trong vỏ hộp “Add Thiết bị”Chọn tùy lựa chọn đầu tiên. Bluetooth.
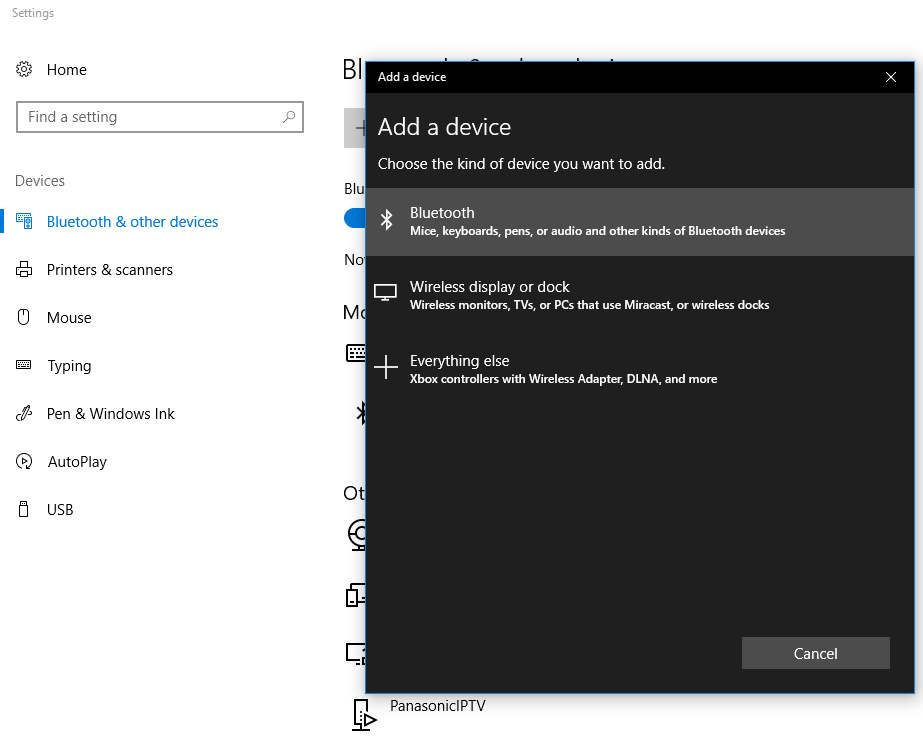
5. Loài chuột Magic cũng trở nên được search thấy vào danh sách các thiết bị bluetooth không dây được tra cứu thấy. Trong trường phù hợp của bọn chúng tôi, nó được call là "Stealth
Chuột của“. Tên đã có đặt thành Mac
Book.
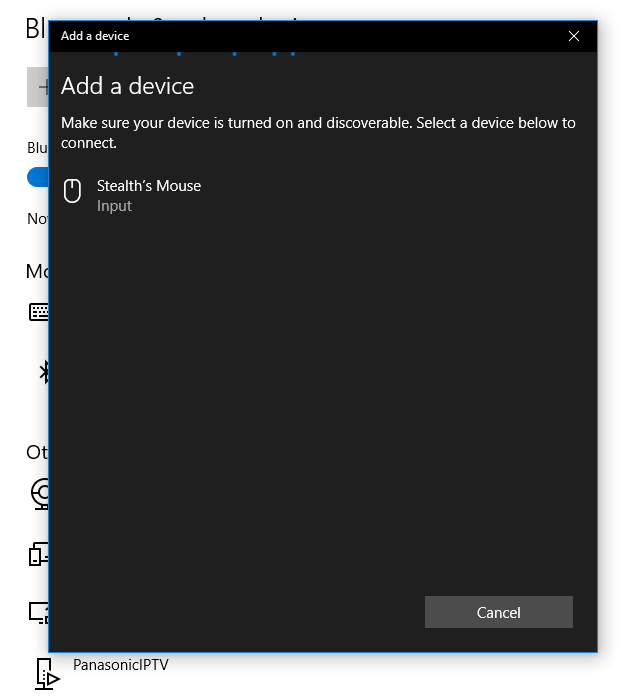
6. Nhấp đúp vào tên chuột để liên kết với Windows 10. Tâm trạng sẽ mở ra dưới tên của anh ấy: Đã kết nối.
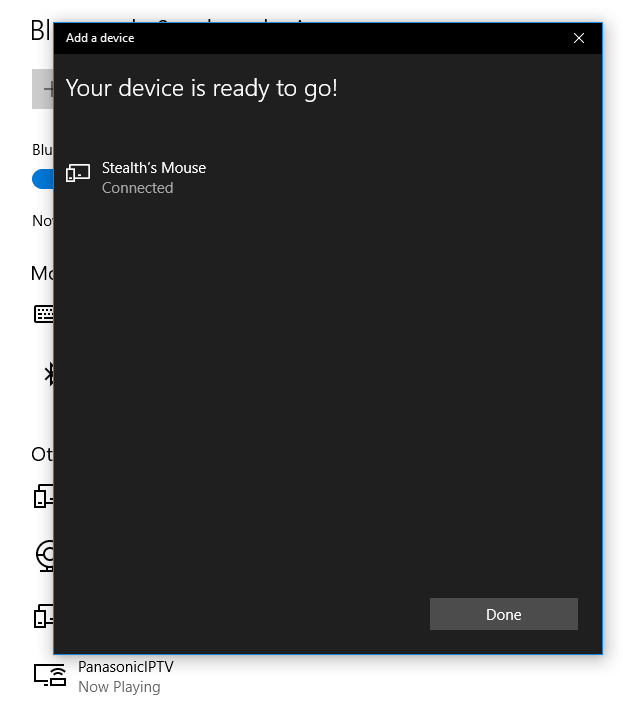
Một tùy chọn khác, một cái gì đấy nhanh hơn để kết nối Chuột ma thuật với Windows 10, là áp dụng phím tắt bluetooth không dây trong systray. Nhấn vào phải vào tín hiệu Bluetooth vào systray cùng nhấp vào "Add thiết bị bluetooth không dây ”.
Nếu bạn đã có lần sử dụng Magic Mouse trên Mac, bạn sẽ hơi thất vọng. Quanh đó các chức năng cảm ứng: cuộn lên với cuộn xuống, nhảy Windows 10 bạn sẽ không thể sử dụng tính năng vuốt, thu phóng sáng ý và các chức năng cảm ứng khác.
Ngày 16 tháng 2018 năm XNUMX
Update 30 mon Tư, 2021
13
làm gắng nào nhằm » máy tính xách tay » Cách công ty chúng tôi kết nối táo bị cắn dở Chuột yêu thuật / loài chuột ma thuật 2 bên trên Windows 10 (Cặp chuột bluetooth không dây Magic)

Đam mê công nghệ, thích kiểm tra và thuyed.edu.vnết những bài trả lời về hệ điều hành quản lý mac
OS, Linux, Windows, Về Word
Press, Woo
Commerce với định thông số kỹ thuật máy nhà web LEMP (Linux, NGINX, My
SQL cùng PHP). Tôi thuyed.edu.vnết tiếp Stealth
Settings.com từ năm 2006 với một vài ba năm sau, tôi ban đầu thuyed.edu.vnết bên trên i
How
To.Tips giải đáp và thông tin về những thiết bị trong hệ sinh thái xanh Apple: i
Phone, i
Pad, táo bị cắn Xem, Home
Pod, i
Mac, Mac
Book, Air
Pods với phụ kiện.
Trợ lý Sơ yếu hèn lý định kỳ của Linked
In trở thành một phần tích thích hợp của Office 365
Ngày 16 mon 2018 năm XNUMX
13 xem xét về “Cách kết nối Apple loài chuột ma thuật / loài chuột ma thuật 2 bên trên Windows 10 (Ghép nối bluetooth Magic Mouse) ”
Hola! tất cả cách như thế nào để biến hóa tên lâu dài trên chuột ma thuật với Windows 10?
Tên của chủ cài trước vẫn còn, tín đồ đã gồm một Mac.
dobry den, potrebujem radu… kupila som mê mẩn nuovo mys… Magic mouse 2 bezbaterkovu… predtym som mala mys Magic mouse s 2 baterkami a Mushovalo vsetko. Magic mous 2 je na system mac HD hệ điều hành quản lý x 10.11 a ja mam system OS X, 10.9.5. Takze mys “Mushuje” ale neda sa nastathuyed.edu.vnt cuộn… domain authority sa to, prosim, nejako obist? vyriesit? velmi dakujem a pekny den, Ľubica
đáp lạiHoi, ik heb mijn ma chuột gekoppeld aan mijn windows máy tính xách tay xách tay, alleen heb ik de functie van klikken en de muis verschuiven, dus niet omhoog scrollen en omlaag scrollen. Hoe kan ik dit oplossen ??
đáp lại
Magic Mouse có rất nhiều tính năng xuất xắc nhưng bọn chúng chỉ dành cho mac
OS. Magic Mouse đang nhảy Windows sẽ được cho phép bạn nhấn vào phải, click chuột trái và cuộn những trang website (lên / xuống).Nếu các tính năng này tương xứng với bạn trên Windows, có nghĩa là mọi thứ phần đông ổn.
Đối cùng với các công dụng cảm ứng, thử điều này: https://youtu.be/Uf
TTv9AQOSw
Tôi đã tạo ra một ứng dụng miễn phí cho loại này mang tên là Magic Mac. Chúng ta cũng có thể sử dụng hãng apple Chuột yêu thuật + phép màu Keyboard với tương đối đầy đủ các tác dụng như cuộn đa hướng, tinh chỉnh và điều khiển độ sáng, tinh chỉnh và điều khiển âm lượng, nhảy Windows 10× 64 miễn phí. Thủ tục thanh toán: https://youtu.be/Uf
TTv9AQOSw