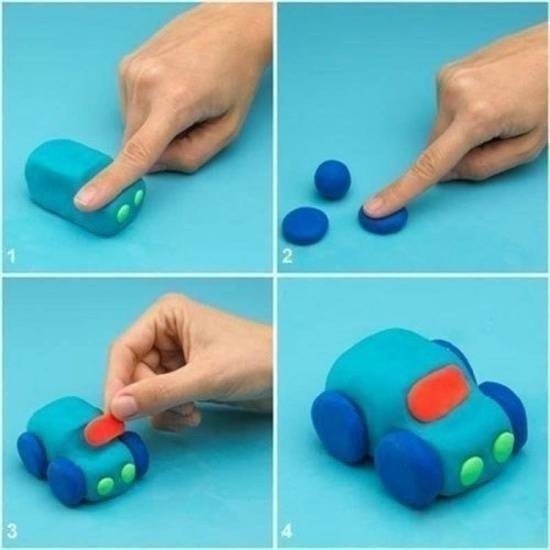Máy tính Windows 10 được trang bị rất nhiều tính năng hữu ích cho người dùng từ cơ bản đến nâng cao. Trong số ấy tính năng phát wifi bên trên Win 10 là 1 trong điểm cộng, giúp người tiêu dùng biến chiếc máy vi tính thành bộ phát wifi một thể lợi, share Internet với nhiều người. Bạn đang xem: Cách phát wifi trên máy tính win 10 thành công ngay lần đầu tiên
Hướng dẫn bí quyết phát wifi trên máy tính xách tay Win 10
Thực tế anh tài phát wifi trên laptop Windows đã cải tiến và phát triển từ nỗ lực hệ Win 7 cùng 8, cho Win 10 anh tài này thường xuyên được nâng cấp. Tín đồ dùng hoàn toàn có thể áp dụng bí quyết phát wifi trên Win 10 không bắt buộc phần mềm rắc rối. Mạng internet phát từ máy tính Win 10 có thể chia sẻ kết nối với điện thoại, laptop bảng hay máy tính rất thuận tiện. Hồ hết hướng dẫn bí quyết phát wifi cụ thể dưới phía trên sẽ bạn tự thực hiện gấp rút chỉ với vài thao tác làm việc đơn giản.

1. Giải pháp phát wifi từ laptop Win 10 bằng cài đặt Windows Settings
Bước 1: Sử dụng tổng hợp phím Windows + I xuất hiện sổ setup Windows Settings. Tại hành lang cửa số chọn mục Network và Internet.
Bước 2: Chọn mục di động Hotspot mặt góc trái và chọn đường truyền mạng mong mỏi sử dụng có tác dụng nguồn phát wifi trên máy tính xách tay Windows 10.
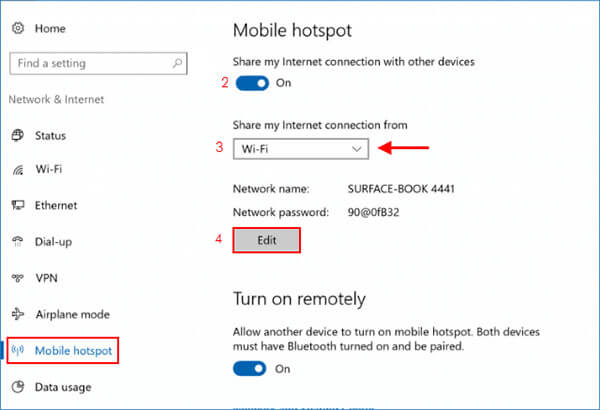
Nếu trên mục Share my mạng internet connection from của dòng sản phẩm tính đã kết nối với tương đối nhiều đường truyền khác, bạn nên chọn lựa Edit để sửa đổi thông tin đăng nhập mạng wifi đã phát.
Bước 3: Tại vỏ hộp thoại Edit network info người dùng biến hóa tên hiển thị mạng wifi đã phát ngơi nghỉ Network name. Người cần sử dụng cần biến đổi mật khẩu để singin wifi Network password (ít độc nhất 8 ký kết tự) và nhấn Save lưu thông tin mật khẩu.
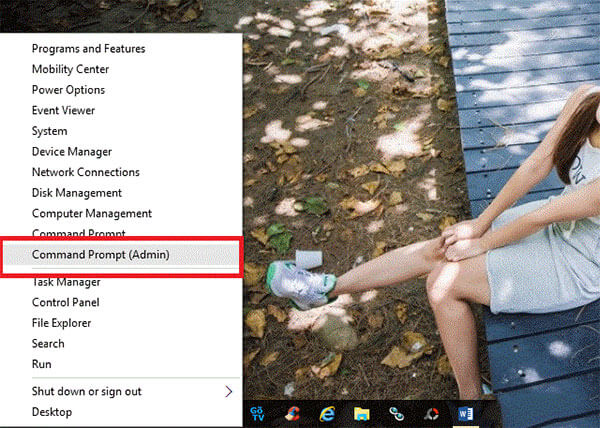
Bước 4: Sau khi hoàn chỉnh thiết lập, người tiêu dùng nhấn Share my mạng internet connection with other devices đưa sang chế On để bước đầu phát wifi trên máy tính xách tay Windows 10.
2. Cách phát wifi từ máy tính Win 10 bằng Command Prompt (Admin)
Bước 1: Bạn bấm vào phải vào thanh Start thực đơn trên desktop và lựa chọn mục Command Prompt (Admin).
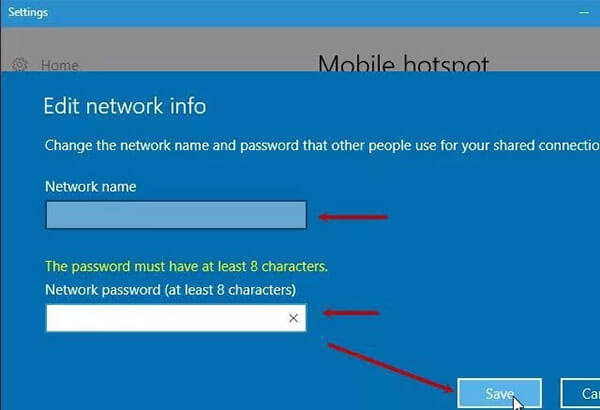
Bước 2: tại mục Command Prompt, nhập cú pháp theo lệnh “netsh wlan mix hostednetwork mode=allow ssid= (tên wifi) key=(mật khẩu) để tạo ra điểm wifi hotspot trên máy tính Windows 10.
Bước 3: Nhập tiếp lệnh netsh wlan start hostednetwork để bắt đầu kích hoạt sản xuất điểm phát wifi trên đồ vật tính.
Một số lệnh làm chủ wifi trong Command Prompt bạn cần nắm bao gồm:
Netsh wlan show hostednetwork: kiểm soát mạng wifi phát.Netsh wlan stop hostednetwork: Tắt vạc wifi.Netsh wlan phối hostednetwork mode=disable ssid=(tên wifi) key=(mật khẩu): Hủy quăng quật điểm vạc wifi Hostednetwork đã tạo.Bước 4: Mở mục Open Network and Sharing Center rồi lựa chọn Change adapter settings để đổi khác thiết lập liên kết mạng wifi phát.
Xem thêm: Hướng Dẫn Cách Thay Chậu Lan Hồ Điệp (Có Hình Ảnh), Cách Sang Chậu Cho Lan Hồ Điệp Mới Mua Về
Bước 6: Chọn mạng wifi vẫn phát rồi nhấn loài chuột phải, lựa chọn mục Properties.
Bước 7: Chuyển cho tới tab Sharing và chọn Allow -> Home networking connection, đây đó là mạng wifi bạn vừa tạo. Nhấn OK nhằm kích hoạt phạt wifi trên laptop Win 10.Từ đầy đủ hướng dẫn phương pháp phát wifi Win 10 cụ thể trên đây sẽ giúp đỡ bạn share mạng wifi kết nối các thiết bị cầm tay như điện thoại, máy tính bảng hay laptop với điểm wifi hotspot là máy tính xách tay Win 10.
Cho dù bạn đang ở nhà, cơ sở hay đã ở ngoài, tất cả khả năng bạn sẽ tìm thấy một mạng Wi-Fi mà chúng ta có thể kết nối để truy vấn internet.
Chọn biểu tượngMạng, Âm thanh hoặc Pin ( ) nghỉ ngơi phía bên cạnh cùng bên cần của thanh tác vụ để mở thiết đặt nhanh.Biểu tượng Đã ngắt liên kết xuất hiện khi bạn không được kết nối.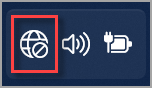
Trên thiết lập Wi-Fi nhanh, chọn quản lý kết Wi-Fi nối .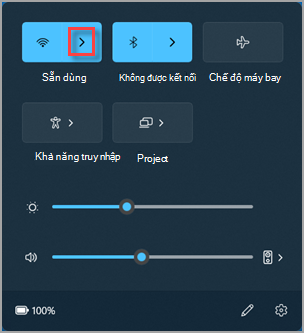
Chọn mạng Wi-Fi mà bạn có nhu cầu rồi chọn Kết nối.
Nhập mật khẩu mạng, rồi chọn Tiếp theo.
hạn chế và khắc phục Wi-Fi cố liên kết trong Windows
liên kết với Wi-Fi mạng
Cho dù nhiều người đang ở nhà, ban ngành hay vẫn ở ngoài, có khả năng các bạn sẽ tìm thấy một mạng Wi-Fi mà bạn cũng có thể kết nối để truy cập internet.
Chọn biểu tượng Mạng bên trên thanh tác vụ. Biểu tượng xuất hiện phụ thuộc vào trạng thái kết nối hiện tại của bạn. Nếu như bạn không thấy 1 trong những các hình tượng mạng (hoặc hình tượng tương tự) hiển thị trong ảnh bên dưới, nên lựa chọn Mũi tên lên để thấy liệu mạng bao gồm hiển thị ở đó không.
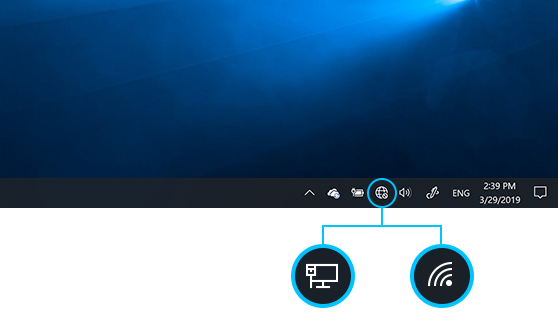
Chọn mạng Wi-Fi mà bạn muốn rồi chọn Kết nối.
Nhập mật khẩu mạng, rồi chọn Tiếp theo.
Chọn Có hoặc Không, tùy trực thuộc vào nhiều loại mạng bạn đang kết nối và phụ thuộc vào việc bạn có muốn các PC với thiết bị khác trên mạng tra cứu thấy PC của bản thân mình hay không.
khắc phục Wi-Fi cố liên kết trong Windows
kết nối với Wi-Fi mạng



ĐĂNG KÝ NGUỒN CẤP DỮ LIỆU RSS
Bạn cần thêm trợ giúp?
Bạn ao ước xem những tùy lựa chọn khác?
tìm hiểu Cộng đồng
Khám phá các tác dụng của gói đăng ký, xem qua những khóa đào tạo, mày mò cách bảo mật thông tin thiết bị của doanh nghiệp và không những thế nữa.
Các tác dụng của gói đăng ký thuyed.edu.vn 365

Nội dung huấn luyện và đào tạo về thuyed.edu.vn 365
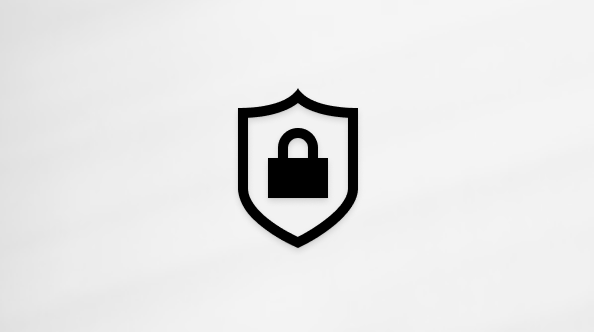
bảo mật thuyed.edu.vn
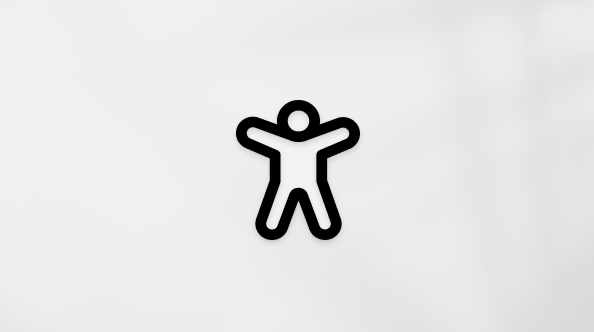
Trung trung tâm trợ năng
cộng đồng giúp chúng ta đặt và trả lời các câu hỏi, cung cấp phản hồi và lắng nghe chủ kiến từ các chuyên viên có kiến thức và kỹ năng phong phú.
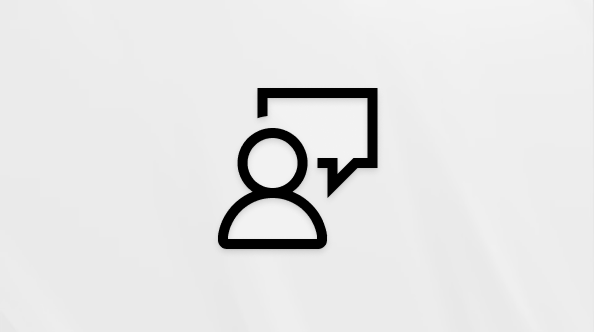
Hỏi xã hội thuyed.edu.vn
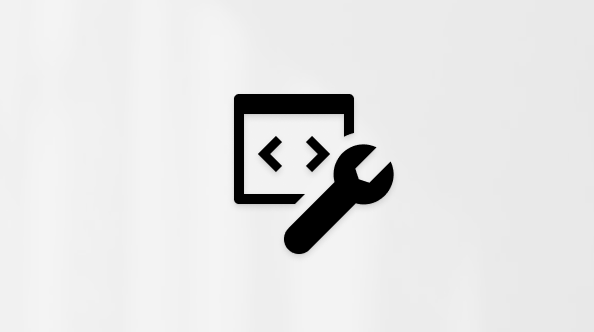
xã hội Kỹ thuật thuyed.edu.vn

người tiêu dùng Nội bộ Windows
người tiêu dùng nội cỗ thuyed.edu.vn 365
Thông tin này còn có hữu ích không?
Có
Không
Cảm ơn! tất cả phản hồi như thế nào nữa không? (Bạn càng cho thấy thêm nhiều thông tin, công ty chúng tôi càng hỗ trợ bạn được giỏi hơn.)Bạn rất có thể giúp bọn chúng tôi nâng cấp không? (Bạn càng cho thấy thêm nhiều thông tin, chúng tôi càng cung ứng bạn được xuất sắc hơn.)
Bạn ưng ý đến đâu với quality dịch thuật?
Điều gì ảnh hưởng đến tận hưởng của bạn?
Đã giải quyết vấn đề của tôi
Hướng dẫn Rõ ràng
Dễ theo dõi
Không có thuật ngữ
Hình ảnh có ích
Chất lượng dịch thuật
Không khớp với màn hình hiển thị của tôi
Hướng dẫn không chính xác
Quá kỹ thuật
Không đủ thông tin
Không đầy đủ hình ảnh
Chất lượng dịch thuật
Bất kỳ tin tức phản hồi bổ sung? (Không bắt buộc)
Gửi làm phản hồi
Cảm ơn ý kiến của bạn!
×
Nội dung mới
thuyed.edu.vn Store
Giáo dục
Doanh nghiệp
Developer & IT
Công ty
Tiếng Việt (Việt Nam) biểu tượng Không gia nhập Đạo hiện tượng Quyền riêng rẽ tư của chúng ta tại California (CCPA) những lựa lựa chọn quyền riêng tứ tại California của doanh nghiệp biểu tượng Không tham gia Đạo nguyên tắc Quyền riêng tư của chúng ta tại California (CCPA) các lựa lựa chọn quyền riêng tứ tại California của người tiêu dùng © thuyed.edu.vn 2023