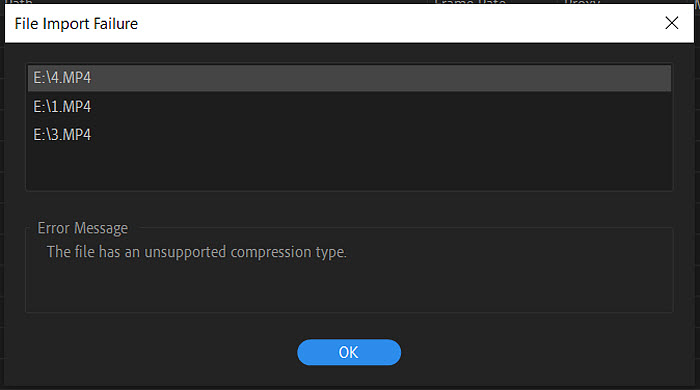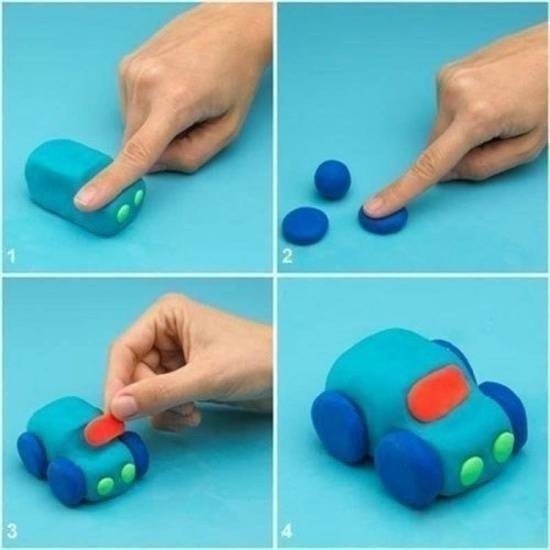Âm thanh là một phần không thể thiếu thốn trong bất kể video nào, nó hỗ trợ cho các video thêm phần sinh động và lôi cuốn người xem hơn. Nếu khách hàng đang loay hoay tra cứu cách chỉnh sửa âm thanh đoạn clip trong Premiere, mau đuc rút ngay trọn bộ hướng dẫn chỉnh music trong Premiere dưới đây nhé!
Thiết lập không khí làm việc
Để ban đầu làm việc với âm thanh trong Premiere, các bạn cần thiết lập workspace phù hợp. Premiere có rất nhiều không gian có tác dụng việc, giúp hiển thị toàn bộ các luật có tương quan đến công việc bạn có nhu cầu làm.

Nhấp vào Audio sống đầu Premiere để gửi sang cơ chế xem bao gồm chứa các công cụ chúng ta cần. Vào Audio workspace khoác định, các bạn sẽ thấy một vài ba panel chính giành riêng cho Audio. Cỗ Audio Track Mixer cùng Essential Sound là nhì bảng quan trọng đặc biệt nhất khi làm việc với music trong Premiere Pro.
Bạn đang xem: Xử lý âm thanh trong premiere
Thêm tệp âm thanh
Để thêm âm thanh vào dự án công trình của bạn, hãy tìm truyền thông media Browser ở phía trái ứng dụng. Chúng ta có thể sử dụng nó nhằm tìm với thêm nhiều video âm thanh vào dự án của bạn. Chỉ việc duyệt file, tiếp đến kéo và thả chúng vào timeline của bạn.
Trên timeline, chúng ta cũng có thể nhấp với kéo clip để thu xếp chúng với video clip của bạn. Chúng ta cũng có thể thực hiện điều đó trong một không khí làm bài toán khác, nhưng mà vẫn rất có thể nhấp cùng kéo music đó, nối nó với đoạn phim video của mình.
Bạn hãy thử mở rộng audio track để triển khai việc với nó một cách chi tiết hơn. Dịch chuyển nút handle bên dưới track với kéo nó xuống để rất có thể thấy dạng sóng của âm thanh. Bọn chúng sẽ quan trọng cho việc điều chỉnh âm thanh sống bước tiếp theo đây.

Điều chỉnh nấc âm lượng
Điều chỉnh mức âm thanh là tác vụ cơ bản và phổ cập nhất trong việc kiểm soát và điều chỉnh âm thanh nghỉ ngơi Premiere. Điều này rất quan trọng đặc biệt khi bạn vừa mong muốn cân bằng hàng loạt track thuộc lúc, mặt khác muốn điều chỉnh từng loại một bí quyết độc lập.
Mục tiêu của kiểm soát và điều chỉnh âm thanh là search sự thăng bằng giữa “đủ lớn” với “không thừa áp đảo”. Âm thanh được đo bởi decibel (d
B) và không nên để âm lượng quá to tránh gây xúc cảm khó chịu cho tất cả những người nghe.
Mức âm nhạc phải cân xứng với mục tiêu của clip âm thanh. Trường hợp audio chủ yếu là đối thoại, âm thanh hội thoại sẽ chiếm phần vị trí trung trung ương và có âm lượng cao nhất. Hiệu ứng âm nhạc và nhạc nền rất cần được đặt thấp hơn để chúng không lấn át những yếu tố khác.
Để điều chỉnh tổng thể âm lượng của đoạn phim audio, hãy tìm bản nhạc bên trên bảng tinh chỉnh Audio mixer. Kéo thanh trượt lên hoặc xuống để kiểm soát và điều chỉnh âm lượng phù hợp. Khi chúng ta phát lại âm thanh, hãy bảo đảm an toàn bạn ko thấy màu đỏ nhấp nháy trên các vạch màu, nó cho biết âm thanh đã bị đẩy lên quá nhiều.

Bạn cũng có thể sử dụng những keyframe để điều chỉnh mức âm thanh theo thời gian. Để biến hóa mức âm thanh trong Premiere, chúng ta giữ Ctrl / Cmd trên keyboard và tiếp đến nhấp vào dạng sóng trên timeline. Tại thời gian này, chúng ta có thể lấy con đường ngang cùng với track cùng kéo nó xuống để kiểm soát và điều chỉnh mức âm lượng.

Tiếp theo, dấn Ctrl / Cmd với nhấp vào dòng thời gian tại một vị trí nào đó. Bây giờ, bạn có hai điểm neo trên chiếc thời gian. Bạn có thể kéo chúng lên với xuống để điều chỉnh âm thanh theo thời gian. Giống như hiệu ứng hình ảnh có thể được kiểm soát và điều chỉnh trong một khoảng tầm thời gian, chúng ta cũng có thể điều chỉnh âm nhạc để tăng và sút trong suốt thời gian của đoạn clip âm thanh.
Panning Audio
Lần tới lúc ở trong rạp chiếu phim phim, hãy để ý đến phương pháp mà âm thanh xung quanh phân phát ra từ hầu như người khác nhau thế nào nhé. Những nhà phân phối âm thanh bài bản đã nỗ lực không ít để rộng phủ âm thanh cho từng phần sảnh khấu âm nhạc để đưa về những thử dùng tuyệt vời.
Xem thêm: Trận bán kết u23 châu á 2022: uzbekistan và australia vào bán kết
Chắc chắn, có những người xem clip của chúng ta bằng Air
Pods, vày vậy âm thanh vòm hoàn toàn có thể sẽ không được đảm bảo. Mặc dù nhiên, kiểm soát và điều chỉnh bằng Panning audio, nó có thể mang lại cảm hứng cân bằng, nhất là khi làm việc với nhiều bạn dạng nhạc.
Nếu bạn muốn thay đổi toàn bộ bản nhạc trong quá trình sản xuất, hãy áp dụng Mixer panel ngơi nghỉ trên cùng, điều chỉnh núm sang trái hoặc phải đặt đẩy music phù hợp.

Một tùy chọn khác là sử dụng những keyframe để điều chỉnh cân bằng âm thanh trong xuyên suốt clip. Ví dụ như này đang sử dụng những keyframe để tạo thành các điểm neo, kiểm soát và điều chỉnh sự thăng bằng của âm thanh.
Nhấp vào hình tượng keyframe, sau đó chọn track panner, sau đó balance. Bây giờ, các keyframe trên clip của bạn cũng có thể được thực hiện để kiểm soát và điều hành và chuyển đổi balance trong suốt clip. Di chuyển nó qua lại để sản xuất hiệu ứng dao động.

Chỉnh sửa âm thanh
Để sửa đổi thời lượng và vị trí âm thanh trên timeline. Bạn có thể lấy handle ở hai đầu để điều chỉnh nơi bắt đầu và dừng, kéo và thả đoạn clip vào vị trí cùng phân chia đoạn phim bằng razor tool như trong ảnh dưới

Khi sửa đổi audio, hãy để ý đến dạng sóng, hoàn toàn có thể nhìn thấy rõ hơn khi chúng ta mở rộng lớn từng track. Nó rất có thể giúp bạn chọn lấy điểm cắt audio một cách hoàn hảo.
Trong trường thích hợp audio mà các bạn đưa vào dính lại vào clip có trước. Các bạn có thể nhấp chuột phải vào audio clip và chọn Unlink để bóc riêng nhị clip.
Bạn cũng có thể thêm hiệu ứng mang đến đoạn nhạc của chính bản thân mình bằng Audio Effect. Ở phía bên trái của không khí làm vấn đề Audio, mở bảng Audio Effects. Sau đó, tìm một hiệu ứng bạn muốn thêm với nhấp cùng kéo nó vào đoạn music trên timeline của bạn.

Với video clip được chọn, các bạn sẽ thấy các tùy chọn new trên bảng điều khiển Effects, hệt như phần hiển thị Graphic Equalizer (Bộ thăng bằng đồ họa – 20 băng tần). Nhấp vào Edit trên hiệu ứng để mở ra một bảng cân đối mới, giúp bạn điều chỉnh đầu ra âm thanh.
Tạm kết
Trên đó là những bước cơ phiên bản trong việc chỉnh sửa âm thanh trong Adobe Premiere, hi vọng chúng ta đã học được nhiều kiến thức hữu ích phục vụ cho việc dựng video.
Hẹn chạm mặt lại các bạn trong nội dung bài viết “Trọn cỗ hướng dẫn chỉnh âm nhạc trong Adobe Premiere (Phần 2)”
Sự cầm cố mất âm thanh là 1 trong những vấn đề rất tức giận và thường xuyên xảy ra khi làm việc với Adobe Premiere Pro. Lý do của tình trạng này đa phần là do cài đặt âm thanh không nên hoặc codec ko tương thích. Vậy họ cần phải làm cái gi nếu ko may chạm chán phải sự nắm mất âm nhạc trong Premiere Pro? Đừng lo lắng, 3d Computer vẫn giúp các bạn giải đáp câu hỏi này trong nội dung bài viết dưới đây. Hãy theo dõi và sàng lọc được cách thức phù hợp cho mình nhé! Chúc các bạn thành công!

1. Tắt áp sạc ra NDI New
Tek
Nếu các bạn đã setup các cách thức NDI trên thiết bị tính của chính bản thân mình để giúp xuất video IP NDI thẳng từ Adobe Premiere hoặc After Effects, thì đây rất có thể là lý do dẫn đến việc cố mất music trong Premiere Pro vì khi ổ đĩa NDI được đặt có tác dụng mặc định và âm thanh được định tuyến mang đến nó thì âm thanh sẽ không đi đến đâu vì không có điểm cuối. Để xung khắc phục bạn cần điều chỉnh thiết lập phát lại về Premiere Pro với các bước dưới đây:
Bước 1: Trong phần mềm Premiere Pro chọn Edit > Preferences > Playback
Bước 2: tại mục Audio Device các bạn hãy lựa chọn lại thành Adobe Desktop Audio hoặc Adobe DV.
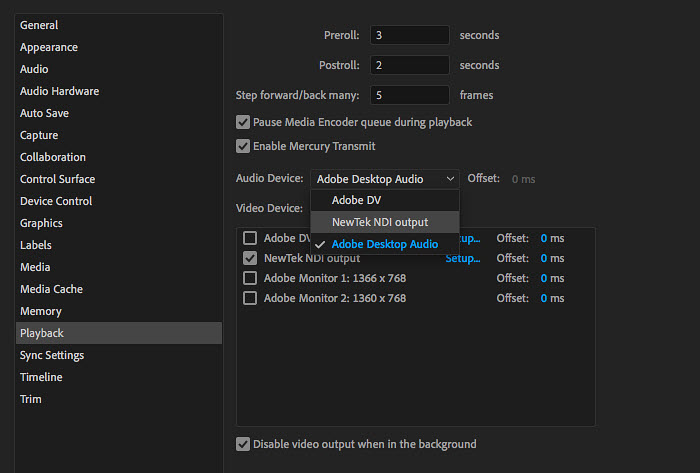
2. Điều chỉnh lại thiết lập âm thanh
Ngoại trừ lý do trên, việc thiết đặt âm thanh bị sai cũng rất có thể là nguyên nhân dẫn đến mất music trong Premiere Pro. Điều này thường xảy ra khi có sự biến đổi giữa tai nghe với loa hay xuyên. Vị vậy khi gặp mặt sự thay này chúng ta hãy thử làm theo quá trình dưới phía trên để kiểm soát và điều chỉnh lại cài đặt âm thanh vào Adobe Premiere Pro nhé!
Bước 1: chọn Edit > Preferences > Audio Hardware
Bước 2: trên mục Device Class chúng ta hãy chọn ASIO driver (nếu tất cả trong danh sách). Còn nếu không có hãy chọn Premiere Pro WDM Sound (Premiere Pro CS6) hoặc MME (Premiere Pro). Tiếp nối chọn lại cho đúng đồ vật mình đề nghị tại mục mặc định Output và Default đầu vào rồi nhấn OK
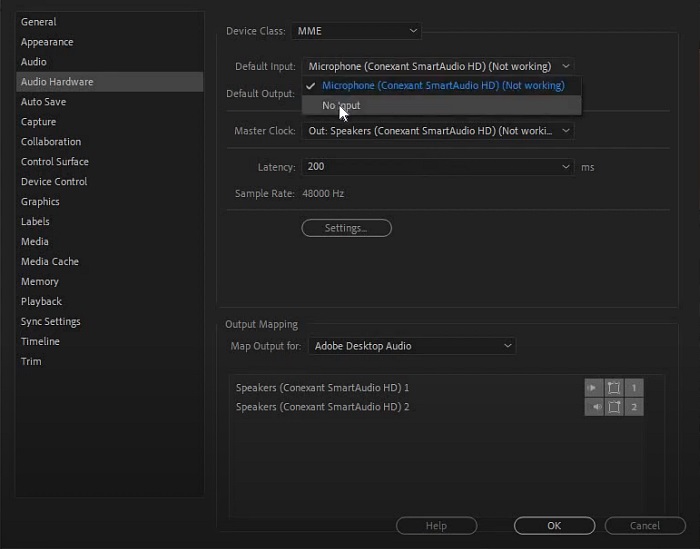
3. Định dạng hoặc Codec ko tương thích
Nếu các bạn đã trả thành các bước trên mà vẫn ko nghe thấy music thì tất cả thể video của các bạn có cất Codec không được Premiere Pro hỗ trợ. Để khắc chế điều này chúng ta hãy chuyển mã video sang một trong những định dạng được hỗ trợ bằng lý lẽ của bên thứ ba. Trường hợp codec được thực hiện để tạo đoạn clip không gồm sẵn bên dưới dạng nguyên tố Quick
Time, hãy sử dụng ứng dụng khác để chuyển mã chúng bằng một định hình mã hóa music khác sau đó nhập các tệp đã chuyển mã vào Adobe Premiere Pro.