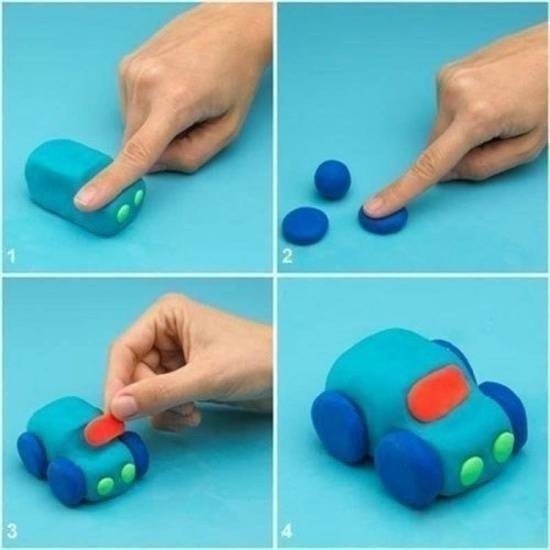Mạng wifi chạy chậm, trì trệ tất cả đang tác động đến tiến độ công việc, các vận động trên mạng internet của bạn? nếu như có, hãy đọc ngay giải pháp tăng tốc độ wifi win 10 nhanh nhất có thể được T2QWIFI chia sẻ sau đây. Bạn đang xem: Cách tăng tốc độ wifi cho laptop
Làm sao để tăng vận tốc mạng wifi Win 10 là vấn đề được rất nhiều người dùng quan tâm. Bởi lẽ khi vận tốc wifi nhậy bén thì quá trình sử dụng mạng này cũng biến thành được nâng cao rõ rệt, bạn sẽ không phải lâm vào trạng thái “mất hứng” khi đang gameplay hay coi các chương trình bởi vì độ ậm ạch của mạng, không chạm chán các sự vắt khi truyền cài đặt file,…Vậy có những phương pháp tăng vận tốc wifi nào giành riêng cho Win 10? Hãy thuộc T2QWIFI khám phá tức thì nhé.
Những yếu hèn tố ảnh hưởng đến vận tốc mạng Wifi

Những yếu tố tác động đến tốc độ mạng Wifi
Có nhiều ảnh hưởng đến tốc độ wifi của khách hàng như: tinh giảm băng thông, quá nhiều ứng dụng chạy ngầm với các vì sao khác:
Mạng Wifi của những nhà lân cận: gây nên hiện tượng chồng chéo wifi làm giảm tốc độ mạng.Vị trí của cục định tuyến: không nên đặt bộ định con đường quá thấp, nên đặt ở khu vực càng tốt càng tốt để không ngừng mở rộng phạm vi phạt sóng của wifi.Bê tông với kim loại: những vật liệu này đã làm ngăn trở tầm buổi giao lưu của sóng wifi.Tín hiệu sóng bị nhiễu: do các thiết bị năng lượng điện tử có trong gia đình, bộ định đường wifi giỏi vệ tinh,…Hướng dẫn biện pháp tăng vận tốc wifi win 10 cấp tốc nhất

Hướng dẫn giải pháp tăng tốc độ wifi win 10 cấp tốc nhất
Để tương khắc phục hiện tượng lạ wifi chạy chậm, ỳ ạch vị các nguyên nhân trên khiến ra, quý khách rất có thể áp dụng một vài cách đơn giản dễ dàng dưới đây:
Cách 1: Tắt tác dụng Windows Update Delivery Optimization
Đây là chức năng thuộc Windows 10 và luôn được bật theo chế độ mặc định. Windows Update Delivery Optimization để giúp người cần sử dụng tải phiên bản cập nhật từ laptop thay vì buộc phải tải tự Microsoft.
Khi tính năng này chuyển động sẽ làm cho mọi ứng dụng hay hoạt động khác bị trì trệ. Trường hợp như tắt chức năng này sẽ giúp ngăn cản hệ thống setup tự động, vận tốc internet đã chạy mượt hơn.
Bước 1: Nhấn tổng hợp Windows + I, chọn Settings (hình bánh răng).Bước 2: Nhấn chọn Update & Security ở giao diện Windows Settings.Bước 3: Click vào Advanced Options.Bước 4: Click vào Delivery Optimization.Bước 5: tại mục Allow tải về from other PCs, chuyển sang chính sách OFF và hoàn tất vượt trình.Cách 2: Tắt những ứng dụng nền trên Windows 10
Các ứng dụng chạy ngầm là tại sao làm chậm rì rì mạng wifi, cho nên vì vậy bạn bắt buộc tắt chúng bằng cách thực hiện bước sau:
Bước 1: Nhấn tổng hợp phím Windows+I, chọn Setting rồi lựa chọn mục Privacy.Bước 2: tại mục Background apps, chuyển chế độ OFF nhằm tắt toàn bộ ứng dụng chạy ngầm ở mục Let apps run in the background. Nếu như muốn chất nhận được ứng dụng nào kia hoạt động, bạn cũng có thể nhấn nút ON mang lại từng ứng dụng ở chỗ bên dưới.Cách 3: sử dụng DNS để tăng tốc mạng
Bước 1: Kích chuột nên vào hình tượng wifi bên trên thanh taskbar, nhấn chọn lọc Open Network & internet settings.Bước 2: tại mục Ethernet (hoặc thương hiệu wifi đang kết nối), click vào Change adapter options.Bước 3: thừa nhận chuột đề xuất vào hình tượng mạng và chọn Properties.Bước 4: Tìm và click gấp đôi mục mạng internet Protocol Version 4.Bước 5: chọn Use the following DNS vps address cùng nhập DNS của Google. Ở dãy số trên, nhập 8.8.8.8, dãy số bên dưới nhập 8.8.4.4. Tiếp nối nhấn OK nhằm hoàn tất vượt trình.Cách 4: chuyển đổi giá trị giới hạn băng thôngGiá trị số lượng giới hạn băng thông khoác định là 80% nhằm mục tiêu hạn chế triệu chứng quá sở hữu khi có tương đối nhiều thiết bị cùng truy cập. Tăng tốc độ wifi đến laptop bằng phương pháp chỉnh lại giới hạn băng thông như sau:
Bước 1: Ở ô Search, các bạn gõ tự khóa “gpedit”. Kích loài chuột vào Edit group policy (hàng hiển thị đầu tiên).Bước 2: Trong vỏ hộp thoại Local Group Policy Editor, các bạn chọn mục Computer Configuration => click Administrative Templates => Network => QoS Packet Scheduler. Ở mục phía bên phải, lựa chọn Limit reservable bandwidth.Bước 3: lựa chọn Enabled sinh sống mục Limit reservable bandwidth. Tiếp đến, sinh sống mục Bandwidth limit (%) đặt về cực hiếm 0. Nhấn lựa chọn Apply cùng Ok để lưu lại những sửa đổi.
Cách 5: Khởi đụng lại Modem, Router

Khởi hễ lại Modem, Router
Đây là bí quyết tăng tốc độ wifi Win 10 dễ dàng và đơn giản và tác dụng nhất. Sau một thời hạn dài sử dụng, Router sẽ bị nóng cùng quá tải, điều này tác động đến tốc độ mạng. Khoảng 1-2 tháng, bạn có thể tắt Router khoảng chừng 3-5 phút rồi bật lại nhằm thiết bị vận động tốt hơn.
Bước 1: Rút phích cắn Router và ModemBước 2: Chờ khoảng tầm 30 giâyBước 3: gặm lại dây modemBước 4: Chờ tối thiểu 60 giâyBước 5: cắn lại routerBước 6: Chờ tối thiểu 2 phútBước 7: giờ đồng hồ thì Router với Modem đã làm được khởi hễ lại đúng cách. Hãy kiểm tra xem sự việc đã được xung khắc phục chưa nhé.Cách 6: Gỡ ứng dụng One
Note
Ứng dụng One
Note chỉ chiếm khác những tài nguyên trên sản phẩm tính, nếu như không sử dụng, chúng ta cũng có thể tắt One
Note để vận tốc mạng được nhanh hơn.
Tại ô Search, gõ từ khóa One
Note, kích chọn Uninstall nhằm gỡ cài đặt ứng dụng này.
Trên đó là hướng dẫn cách tăng vận tốc wifi đến win 10 nhanh nhất nhưng bất cứ người nào cũng có thể tự tiến hành được. Nếu trong quy trình áp dụng những phương phương pháp này, người tiêu dùng có vướng mắc hay gặp gỡ vấn đề gì thì hãy liên hệ ngay cho T2QWIFI để được lời giải nhé.
Trải nghiệm lướt web đọc báo sẽ giỏi hơn rất nhiều khi bạn vận dụng những biện pháp tăng tốc độ Wi
Fi cho máy tính được share trong bài viết dưới đây.
1. Xóa bộ lưu trữ cache với cookies của trình duyệt
Dữ liệu cache cùng cookies hỗ trợ cho lần mở trình chú tâm tiếp theo của chúng ta được diễn ra nhanh hơn, mặc dù tích trữ phần tài liệu này không ít trong một thời hạn dài đã làm ảnh hưởng tốc độ mạng của bạn. Hãy vào phần cài đặt trong trình chuẩn y web và xóa cookies.
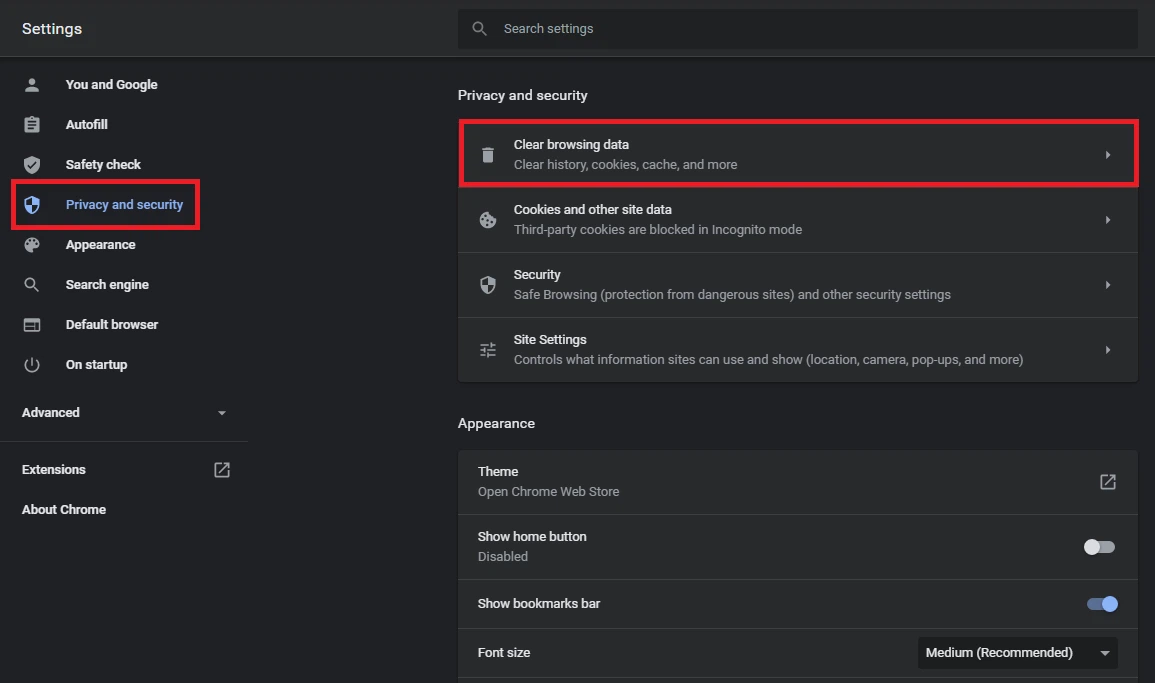
2. Tắt Windows Delivery Optimization
Windows Update Delivery Optimization là một trong tính năng được nhảy mặc định trong Windows 10, giúp người dùng tải bản cập nhật từ laptop thay vì buộc phải tải trường đoản cú Microsoft, mặc dù khi nó chạy thì sẽ khiến cả máy tính chậm đi rõ rệt, bao gồm cả tốc độ mạng. Tắt nó đi đang giúp cải thiện tốc độ wifi của bạn.
Bước 1: Nhấn tổng hợp phím Windows + I nhằm mở Windows Settings, rồi click vào mục Update và Privacy. Xem thêm: Cách Bấm Tóc Bằng Thuốc - Kỹ Thuật Bấm Phồng Chân Tóc Bằng Thuốc Duỗi
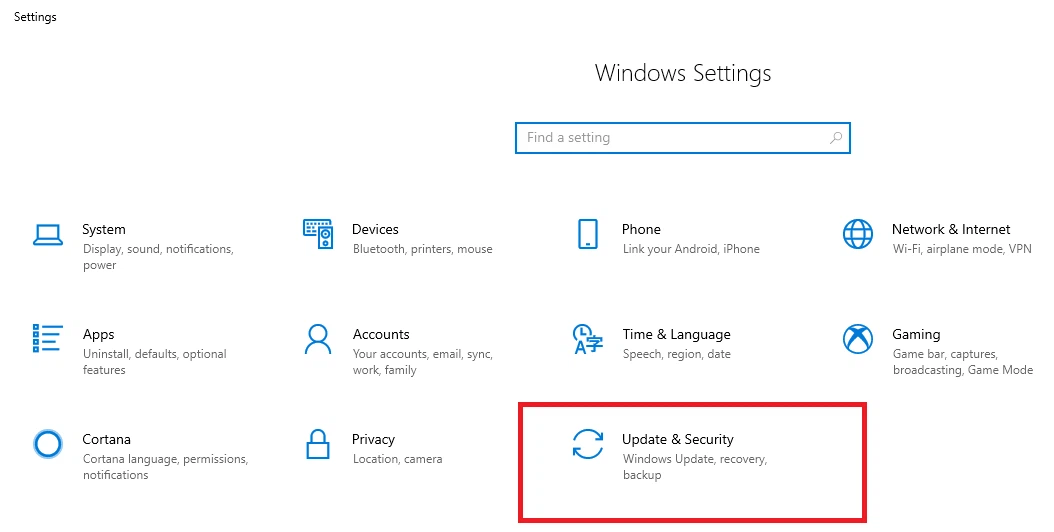
Bước 2: Click vào mục Delivery Optimization, rồi click nhằm tắt nút gạt tại mục Allow download from other PCs.
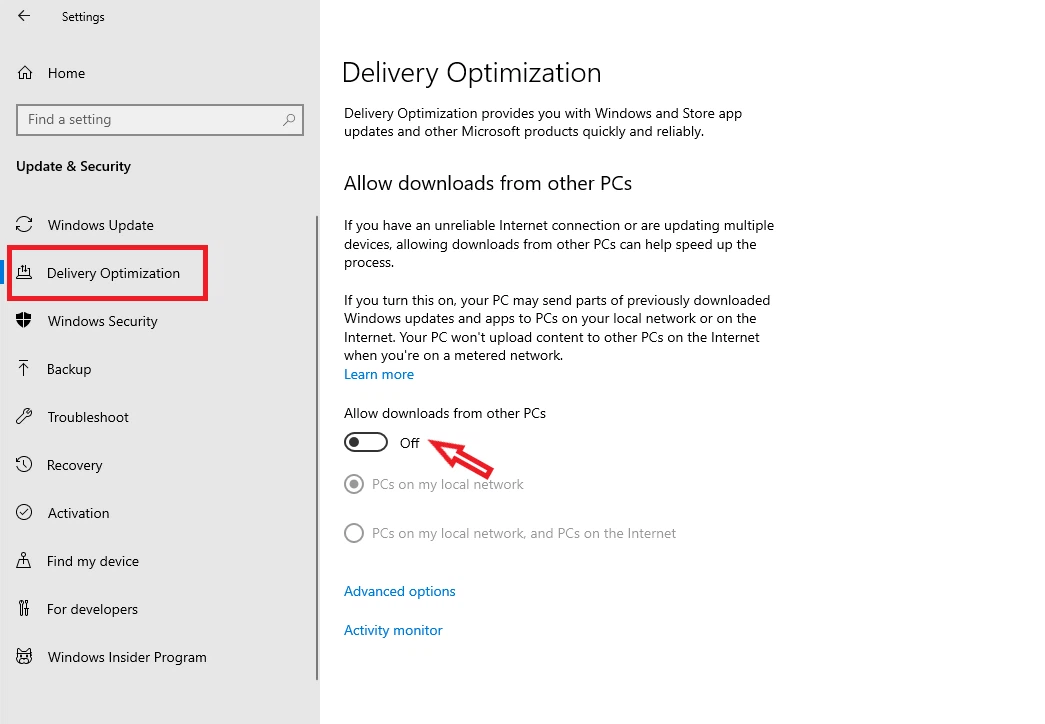
3. Tắt những ứng dụng ngầm
Trên máy vi tính sẽ luôn có một số lượng các ứng dụng chạy ngầm ship hàng cho buổi giao lưu của máy, cùng chúng rất có thể sẽ tác động đến tốc độ mạng.
Bước 1: Nhấn tổng hợp phím Windows + I để mở Settings, rồi click vào Update &Privacy.
Bước 2: Click chọn mục Backround apps. Trên đây bạn sẽ thấy danh sách cục bộ các ứng dụng đang chạy ngầm trên máy tính. Click vào nút gạt ở trên thuộc để tắt toàn bộ hoặc tắt lần lượt những ứng dụng mà bạn không cần trong danh sách.
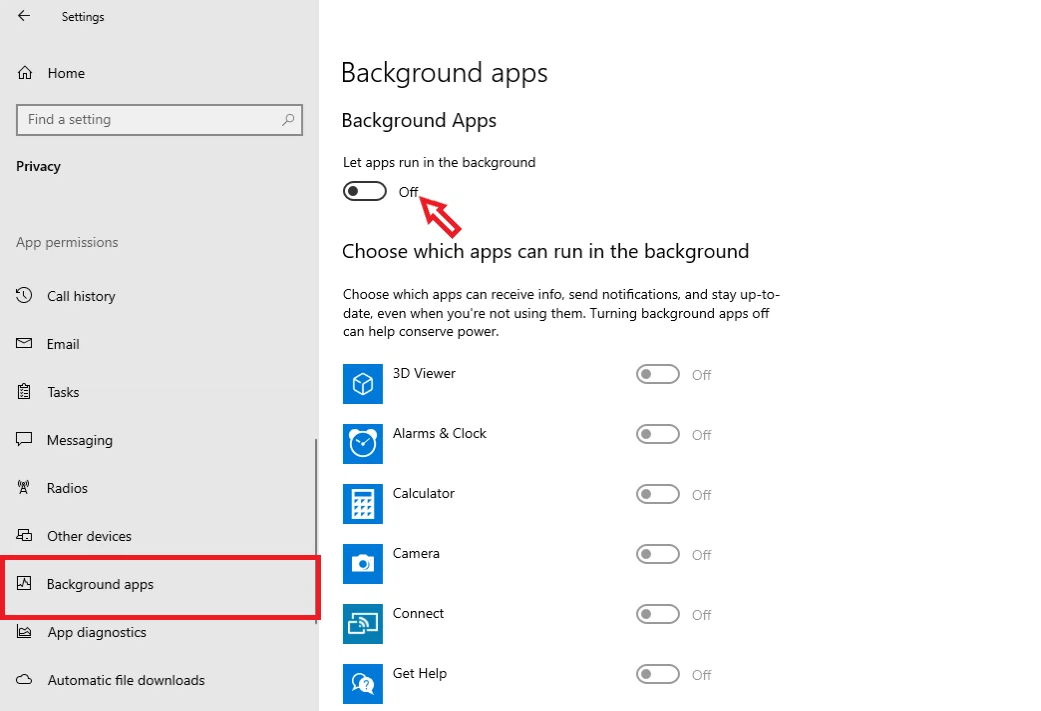
4. Tắt Windows Update
Bước 1: Nhấn tổng hợp phím Windows + R để mở vỏ hộp thoại Run, nhập vào services.msc rồi thừa nhận Enter.
Bước 2: Cửa sổ Services sẽ hiện ra. Trên đây, tìm và click đúp loài chuột vào mục Windows Updates.
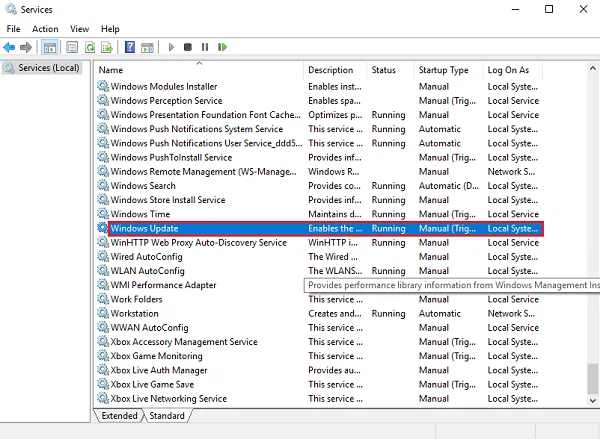
Bước 3: Một vỏ hộp thoại khác sẽ hiện ra. Trên mục Startup type, lựa chọn thành Disabled rồi thừa nhận Apply→ OK để lưu lại rứa đổi.
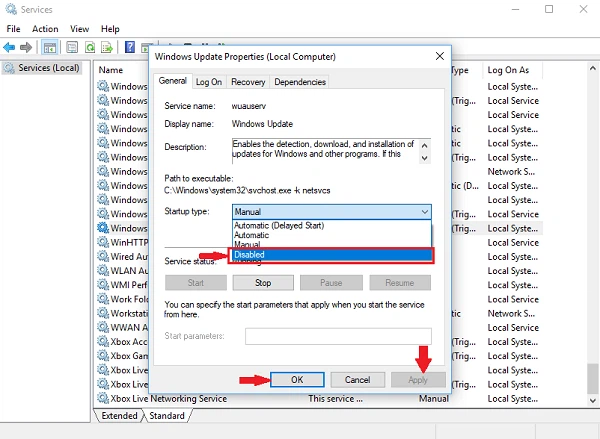
5. Kích hoạt Limit Reservable Bandwidth
Windows 10 luôn luôn không cung cấp cho chính mình 100% tốc độ kết nối nhưng mà sẽ luôn dự trữ 20% băng thông cho các tính năng khối hệ thống như Windows Update. Bạn cũng có thể tắt chế độ này đi nhằm mạng của bạn đạt được vận tốc cao nhất.
Bước 1: Nhấn tổng hợp phím Windows + R nhằm mở vỏ hộp thoại Run. Nhập vào gpedit.msc rồi thừa nhận Enter.
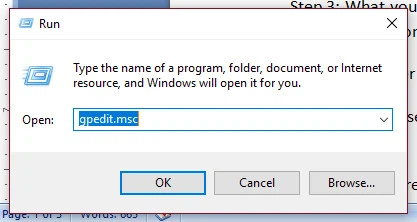
Bước 2: Cửa sổ Group Policy Editor sẽ hiện tại ra. Click theo lần lượt vào những mục Computer Configuration→ Administrative Templates →Network →Qo
S Packet Scheduler.
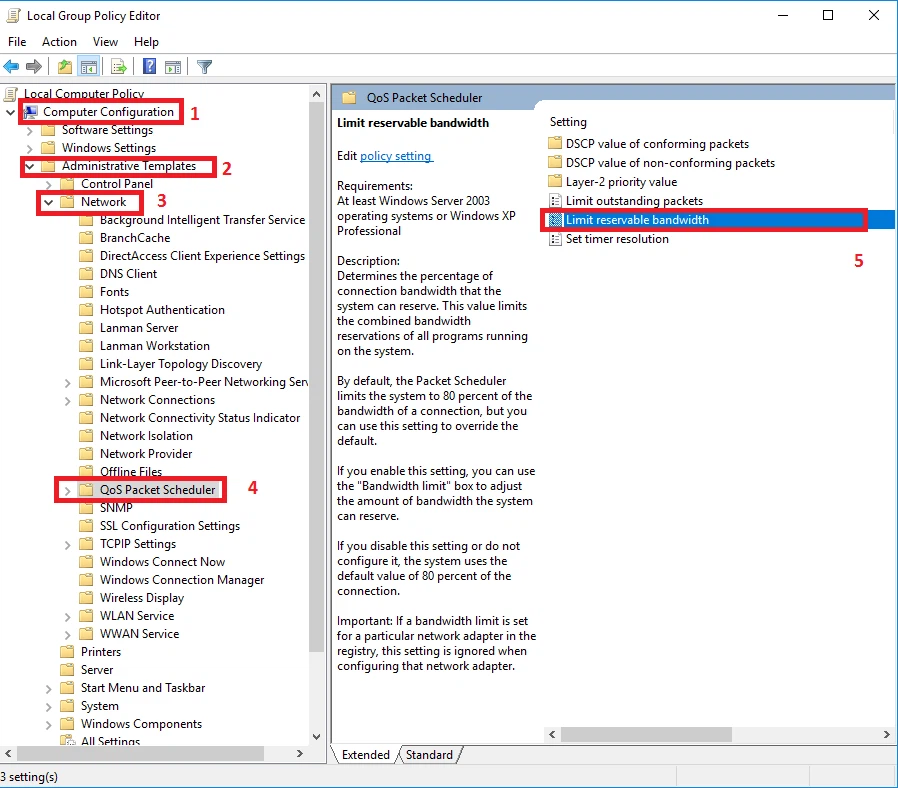
Bước 3: Tiếp đó hộp thoại Limit reservable bandwidth sẽ hiện ra. Tại mục Bandwidth limit, quý hiếm mặc định là 80. Bạn hãy tùy chỉnh thiết lập nó về 0 rồi click Apply→OK để lưu lại.
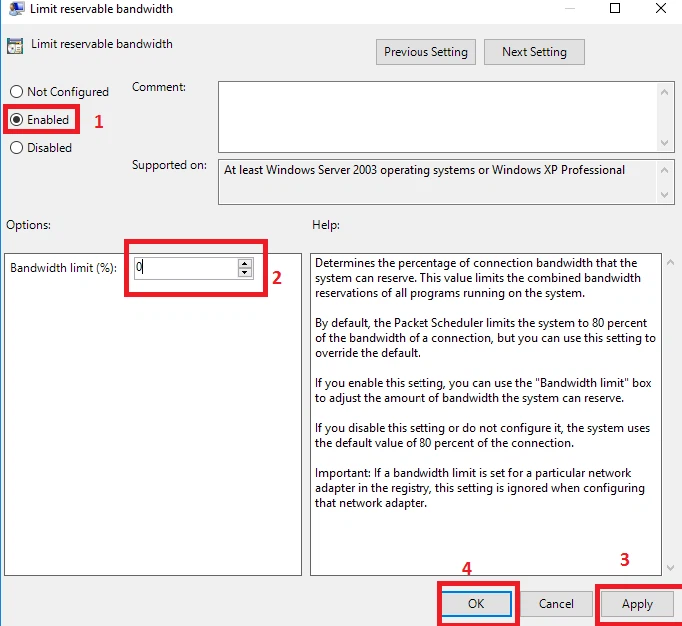
6. Gắng đổi địa chỉ DNS
Theo khoác định Windows sẽ tự động chọn địa chỉ cửa hàng DNS server đến máy, tuy nhiên bạn cũng có thể chỉ định một DNS server rõ ràng để cải thiện tốc độ internet.
Bước 1: Click chuột nên vào hình tượng mạng bên trên thanh Taskbar rồi chọn Open Network và Sharing Center.
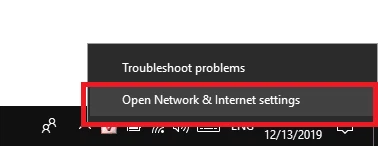
Bước 2: Trong list bên trái, click lựa chọn mục Wi-Fi. Tiếp đó trong phần screen bên phải, click vào Change adapter options.
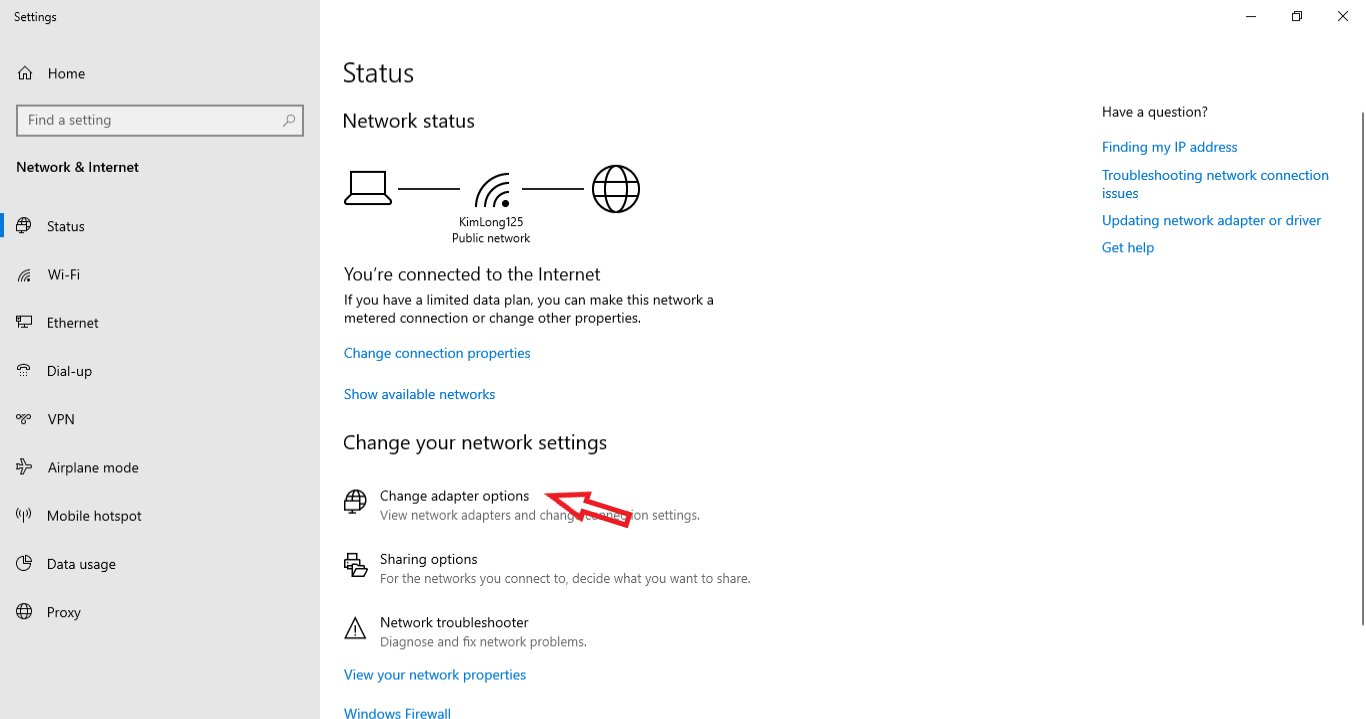
Bước 3: Click chuột buộc phải vào mạng Wi-Fi mà nhiều người đang sử dụng rồi chọn Properties.
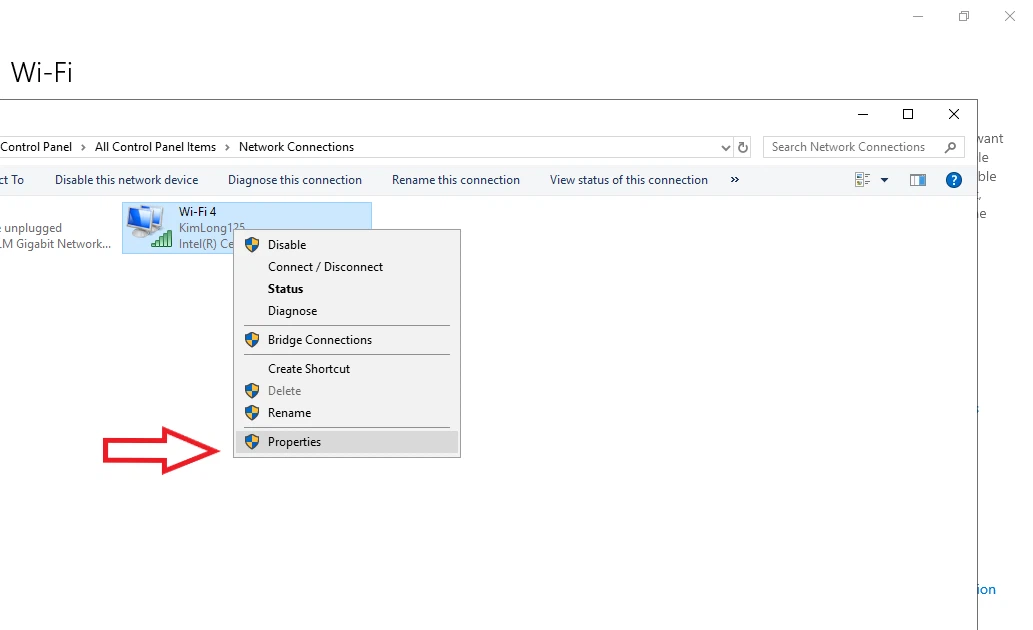
Bước 4: Một hộp thoại tương tự như như dưới hình đã hiện ra. Click vào mục Internet Protocol Version 4 (TCP/IPv4) rồi click nút Properties.
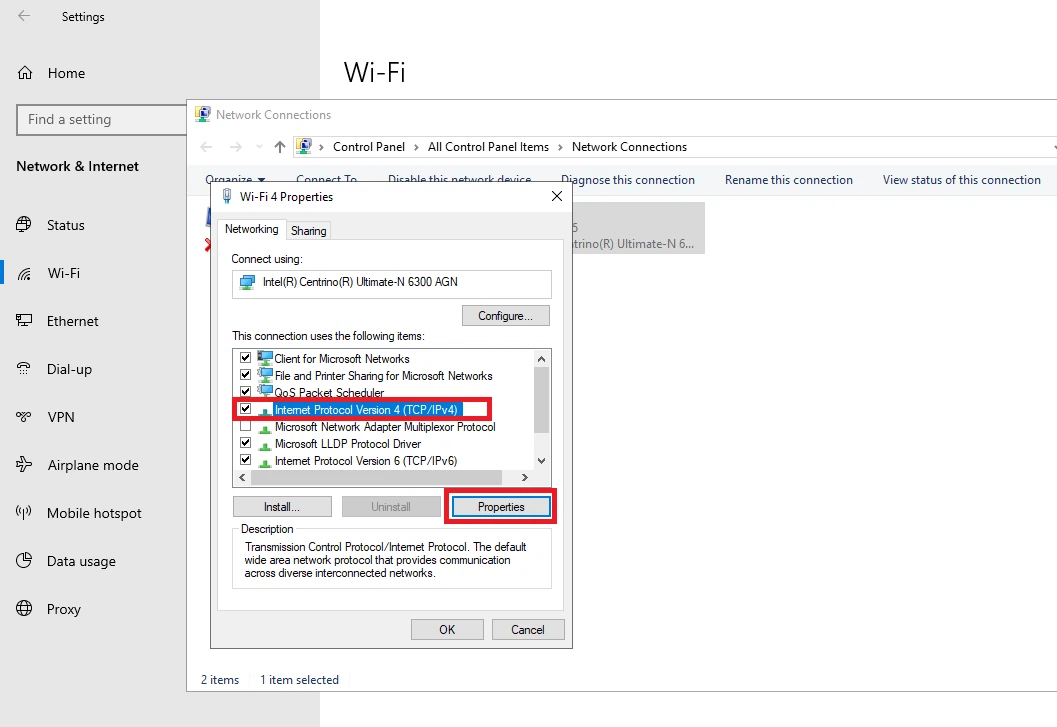
Bước 5: Click chọn mục Use the following DNS server addresses rồi nhập vào các giá trị dưới đây:
8.8.8.8 (Preferred)
8.8.4.4 (Alternate)
Hoặc
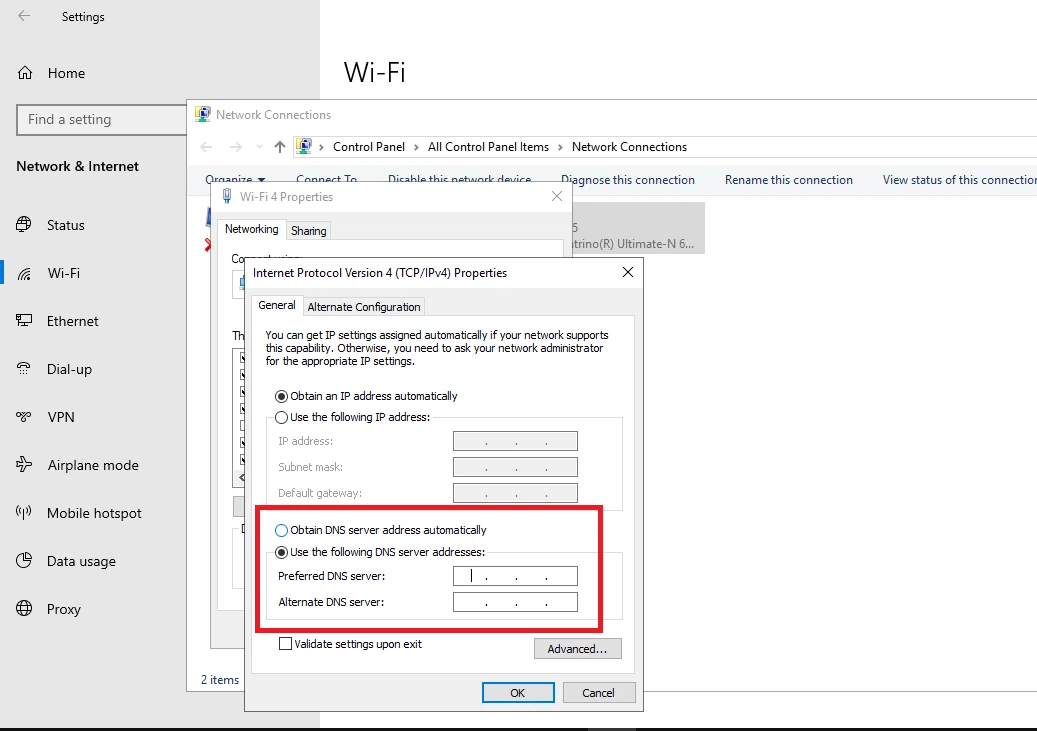
7. Gỡ thiết đặt One
Note
Có thể bạn sẽ bất ngờ, nhưng ứng dụng này lại chiếm tương đối nhiều tài nguyên trên thứ tính. Giả dụ không có nhu cầu sử dụng nó thì bạn nên gỡ nó đi để sở hữu tốc độ mạng nhanh hơn.
Trong menu Start, nhập vào onenote, kết quả sẽ hiện lên như hình. Hôm nay chỉ bắt buộc click vào Uninstall là vẫn gỡ được ứng dụng này.