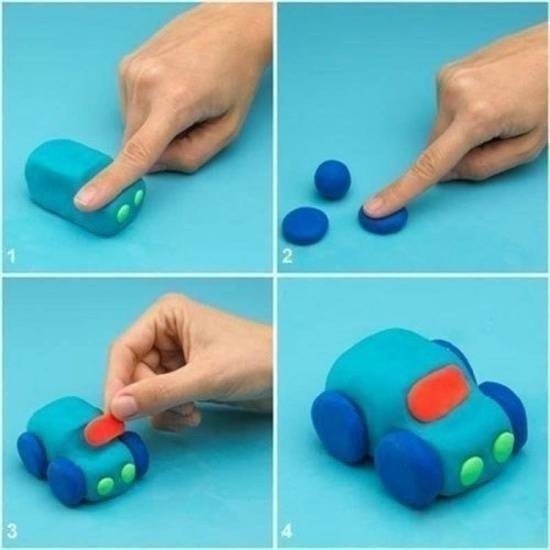Một một trong những tiện ích khi áp dụng laptop, máy tính xách tay là quý vị hoàn toàn có thể bắt wifi thay thế với các mạng dây để truy vấn mạng internet. Bời bọn chúng này hỗ trợ phần mềm thiết đặt wifi cho máy vi tính và có thể chấp nhận được máy tính rất có thể kết nối, bắt wifi từ các thiết bị phân phát wifi. Bạn đang xem: Cài wifi cho máy tính
> đọc thêm một số mẫu máy tính văn phòng giá bèo tại An Phát
> hơn 50 cấu hình máy tính game play khủng năm 2019
Đa số người dùng đều ưa chuông sử dụng kĩ năng dùng mạng không dây này nạm vì áp dụng mạng dây internet thông dụng. Vậy làm cụ nào nhằm thực hiệncách thiết đặt wifi cho laptop laptophãy cùng An Phát tìm hiểu ngay sau đây.
Cách thiết lập wifi cho máy tính laptop hay cách liên kết wifi mang lại laptopcũng khá dễ dàng và dễ dàng thực hiện. Do đó, phần lớn quý vị thường xuyên ưu tiên liên kết wifi cho máy tính xách tay để sử dụng nhanh chóng bởi sự tiện thể lợi. Tuy vậy không phải người nào cũng biết cách cách cài đặt wifi đến laptopvà kết nối máy vi tính với wifi một bí quyết hợp lý, hòa hợp quy định. Có không ít người đề xuất loay hoay hết nhiều thời gian mà cũng không biết cài đặt wifi cho máy tính và liên kết wifi trên máy tính xách tay như cầm cố nào.

Wifi tiện nghi hơn nhiều cho khối hệ thống máy tính xách tay
Hướng dẫn cách thiết lập wifi cho máy tính máy vi tính Windows 10 phổ biến
Làm cố gắng nào để sở hữu wifi cho laptop? Đương nhiên là các bạn cần phải cài đặt trước rồi bắt wifi cho máy tính hay đúng mực hơn là thiết đặt driver wifi được hỗ trợ sẵn cho máy tính xách tay các hãng sản xuất của bạn. Dễ dàng thiết lập wifi bên trên laptop, biện pháp cài wifi bên trên laptop, phương pháp cài wifi cho máy tính xách tay sử dụng win 10 qua quá trình hướng dẫn sau đây.
Để thực hiện cách cài đặt wifi cho máy tính, cách thiết đặt wifi cho laptop laptop chúng ta chỉ cần thao tác đầu tiên
Bước 1: bật mở Device Manager. Để mở Device Manager nhanh nhất, các bạn kích chuột nên vào nút Start thông dụng nằm góc dưới cùng phía bên trái của màn hình, chọn Device Manager.
Bước 2: Trên kia Device Manager, không ngừng mở rộng tìm kiếm mục Network Adapters nhằm xem toàn bộ Network Adapter, bao hàm cả phần Wireless Adapter. Adapter Wifi thông thường sẽ có thêm từ là "wireless" vào đó.
Lưu ý phần Wireless Adapter tên với số vì bạn sẽ phải thiết lập driver theo máy hãng làm sao Wireless Adapter trước lúc gỡ bỏ thiết đặt driver Wireless Adapter đã tất cả hiện tại. Sau khoản thời gian gỡ bỏ setup driver phổ biến mạng không dây hiện nay tại, Wifi Adapter sẽ dứt hoạt động luôn nhé, vị vậy chúng ta không thể cài đặt được driver bắt đầu đâu trừ khi bạn sử dụng liên kết có dây Ethernet.
Để kiểm soát xem liệu phiên bản driver tất cả còn phù hợp, bạn kích chuột cần vào mục driver Wireless tất cả trong mục Device Manager => chọn Network adapters, click lựa chọn Properties, chọn tab tiếp nối Driver.
Bước 3: truy vấn trang nhà Wireless Adapter hoặc bên sản xuất trang chủ máy tính của doanh nghiệp để cài driver Wifi mang đến phù hợp.
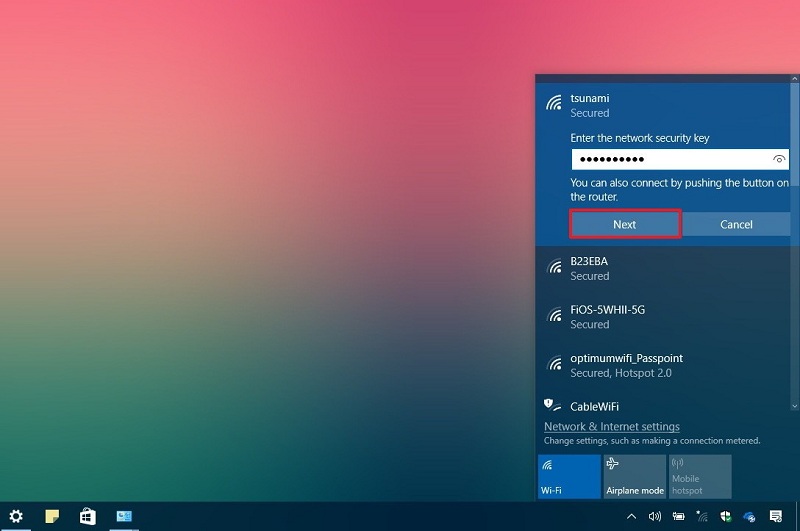
Cách thiết đặt wifi mang đến laptop
Hoặc ví như có liên kết mạng dây, bạn cũng có thể sử dụng các phần mềm, đĩa tất cả sắn hỗ trợ tự động cập nhật driver trên máy tính khi mới tậu về như Driver Bosster giỏi Driver
Easy, cả Driver Booster và Driver
Easy đều sở hữu tốc độ auto cập nhật, cách xử lý driver laptop nhanh và chủ yếu xác.
Bước 4: Trên cửa sổ Device Manager, chuột cần kích vào mục Wireless Adapter và chọn chiếc Uninstall device.
Trên phiên bạn dạng Windows 10 trước đây các bạn sẽ nhìn thấy tùy chọn Uninstall chứ không hẳn là Uninstall device.
Bước 5: trên màn hình máy tính của ta xuất hiện thêm hộp thoại xác nhận, click lựa chọn Uninstall nhằm gỡ bỏ cài đặt driver có trước đó.
Bước 6: sau khoản thời gian gỡ bỏ cài đặt driver, đa số thứ gìn giữ mà ai đang làm dở và khởi đụng lại laptop để sở hữu thể thiết lập lại driver wifi trên Windows 10.
Bước 7: Chạy file setup driver mới cho máy tính xách tay mà các bạn tải về trước đó, triển khai theo công việc cách thiết lập wifi mang lại máy tính máy tính trên màn hình để setup driver.
Nếu được yêu cầu, triển khai khởi hễ lại đồ vật tính của bạn để trả tất quá trình thực hiện nay cách setup wifi mang lại máy tính.
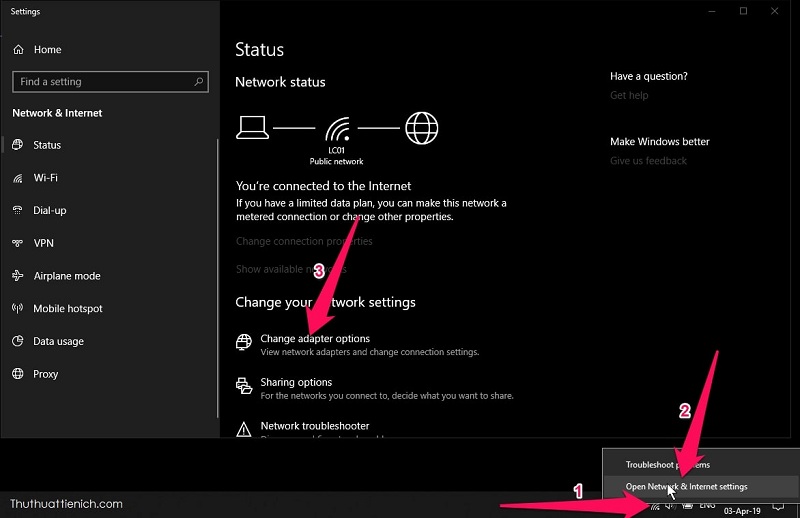
Cài đặt mau lẹ wifi mang lại laptop
Cách liên kết mạng wifi mang đến laptop
Sau khi đã thực hiện kết thúc cách thiết lập wifi đến máy tính, để liên kết wifi với laptop, rất đơn giản và dễ dàng bạn chỉ cần bằng cách thực hiện đưa nhỏ trỏ con chuột vào hình tượng wifi ở góc cạnh phải cuối màn máy vi tính và lựa chọn wifi cần kết nối rồi nhập mật khẩu không thiếu thốn là có thể kết nối mạng wifi cho laptop đã có.
Tuy nhiên để thực hiện cách mở kết nối wifi cho máy tính xách tay thông dụng, các bạn phải cài đặt wifi trên máy tính xách tay đã lưu. Nếu chúng ta chưa cài đặt kết nối wifi cho máy vi tính hoặc driver hoàn toàn có thể bị lỗi cũng là trong những nguyên nhân dẫn đến máy tính của doanh nghiệp không bắt được wifi là vậy đó.
Như vậy, với cách thiết đặt wifi cho máy tính laptop, cách thiết lập bắt wifi cho laptop này, các bạn đã có thể sử dụng máy tính xách tay máy tính xách tay của bản thân mình để bắt wifi từ các thiết bị truyền sóng một cách nhanh chóng. AN Phát không chỉ là hướng dẫn tiến hành cách thiết đặt wifi máy máy tính mà còn cung ứng nhiều tip hay nhằm bạn sử dụng wifi hiệu quả.
Xem thêm: Mặt Nạ Bùn Non Acnes Giá Tốt Tháng 6, 2023, Mặt Nạ Dưỡng Sáng Từ Bùn Non Acnes 100G
Hy vọng rằng các bạn đã có thêm hồ hết thông tin bổ ích để xong xuôi kết nối wifi dễ dàng cho laptop. Nếu có những trục trẹo trong việc triển khai hãy liên lạc để cửa hàng chúng tôi tư vấn.
Một trong những ích lợi thông dụng lúc sử dụng máy vi tính đó đó là người dùng có thể kết nối không dây bắt wifi cụ cho mạng dây để truy cập mạng trái đất internet. Bởi phần nhiều các máy vi tính này hỗ trợ phần mềm thiết đặt wifi cho laptop và mang đến phép bạn cũng có thể kết nối, bắt wifi từ những thiết bị phát wifi, ship hàng tính di động cầm tay cho sản phẩm. Và hầu hết người dùng đầy đủ ưa chuông sử dụng khả năng hữu hiệu này cầm cố vì thực hiện mạng dây khá phức tạp.
Cách kết nối Wifi mang đến Laptop hay máy tính xách tay cũng rất đơn giản, ít thao tác và dễ thực hiện so với nhiều người. Vì chưng đó, fan sử dụng máy tính thường chọn luôn việc kết nối wifi cho máy vi tính để sử dụng bởi sự một thể lợi, đúng mực này. Mặc dù không phải tất cả mọi người cùng biết cách kết nối Wifi cho máy vi tính một cách chuẩn chỉnh nhất, luôn tiện nhất. Có rất nhiều người bắt buộc loay hoay bất đi, bật lại nhiều lần cũng chần chừ làm thay nào kết nối wifi trên máy tính xách tay thông thường.
Hướng dẫn cách thiết lập kết nối Wifi mang đến Laptopwin 10
Để máy tính vào được mạng internet thông dụng nhất, laptop trạm ra mắt cho các bạn cách kết nối Wifi cho máy tính tiện lợi cho máy tính win 10, win 7 cùng win 8 đối chọi giản, lập cập dễ dàng.
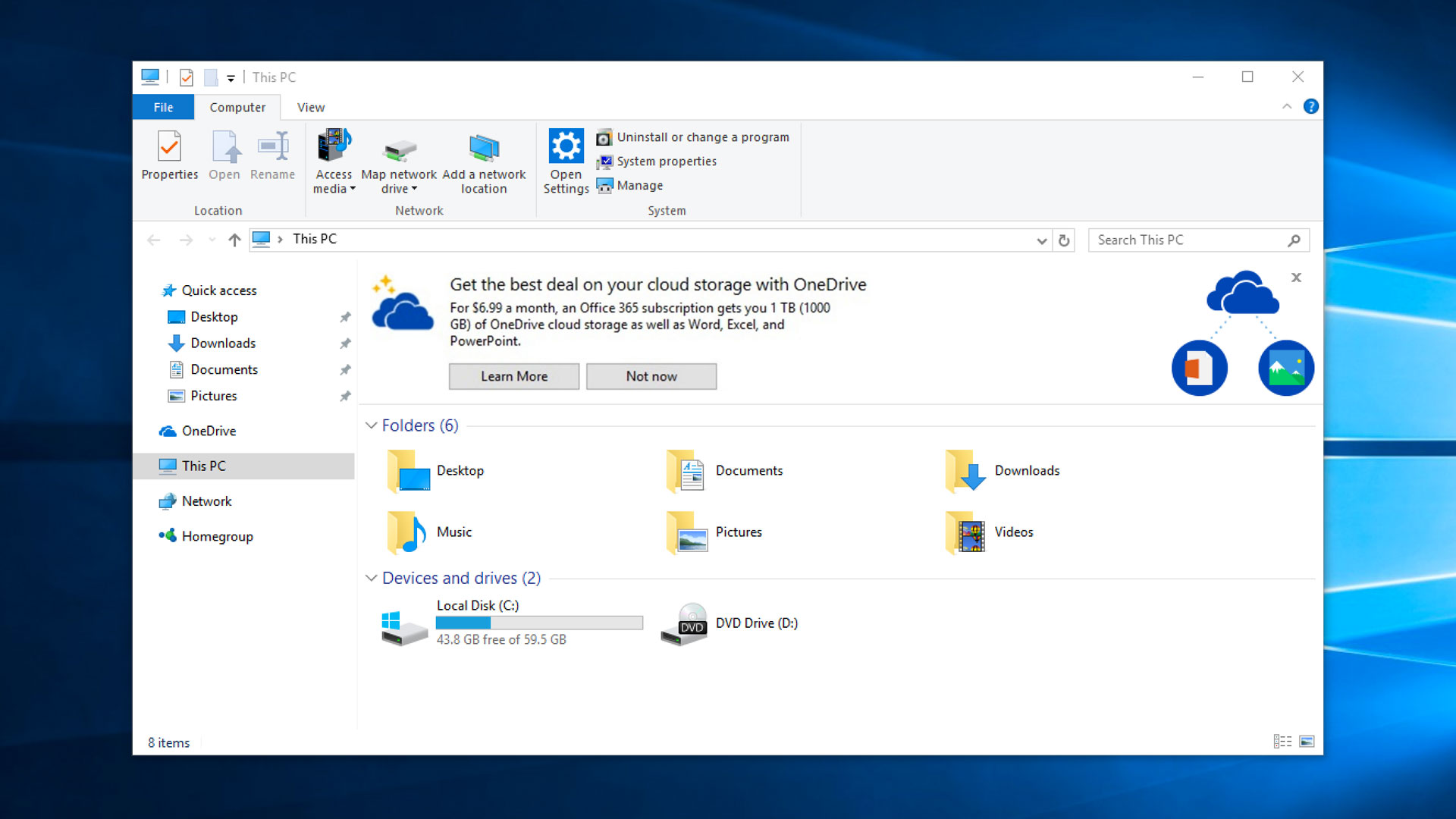
Hướng dẫn cách thiết lập kết nối Wifi mang đến Laptop
Chúng ta cần thao tác theo phía dẫn liên kết wifi đến laptop giá chỉ rẻ win 10 sau đây:
Bước 1: Mở Device Manager trong setting. Để mở Device Manager, bạn kích chuột phải vào nút Start, hình 4 ô chữ nhật, nằm góc bên dưới cùng phía bên trái màn hình, lựa chọn Device Manager thường dễ thấy.
Bước 2: mở rộng mục Network Adapters ở trên cửa sổ Device Manager nhằm xem tất cả Network Adapter, cả bao gồm Wireless Adapter dễ dàng thấy. Adapter Wifi thường có bổ sung cập nhật từ "wireless" vào đó.
Lưu ý Wireless Adapter gồm phần tên cùng số vì các bạn sẽ phải download driver trên những dòng máy vi tính Wireless Adapter trước khi gỡ bỏ thiết lập này driver Wireless Adapter hiện tại. Sau thời điểm gỡ bỏ thiết đặt driver wifi hay mạng ko dây hiện nay tại, Wifi Adapter sẽ ngừng không hoạt động, do vậy các bạn không thể cài đặt được thêm driver new trừ khi chúng ta sử dụng kết nối thông dụng Ethernet.
Để soát sổ số phiên bản driver trước lúc biết cách liên kết wifi mang đến laptop, bạn kích chuột đề xuất vào kiếm tìm kiếm mục driver Wireless bên trên Device Manager chọn mục Network adapters tiếp nối click lựa chọn Properties rồi chọn tab Driver.
Bước 3: truy cập trang chủ Wireless Adapter như cách chúng ta seach google hoặc trang chủ nhà sản xuất máy tính xách tay như HP, Dell của người tiêu dùng để mua driver Wifi.
Lưu ý tải đúng driver Wireless Adapter phiên phiên bản và cầm cố hệ máy. Hoặc nếu như có kết nối mạng dây thông dụng, bạn có thể sử dụng các phần mềm hỗ trợ auto update cập nhật driver trên laptop như cả Driver Bosster tốt Driver
Easy, chúng đều phải có tốc độ tự động hóa cập nhật driver máy tính nhanh và đúng đắn mà không yêu cầu tìm tìm nhiều.
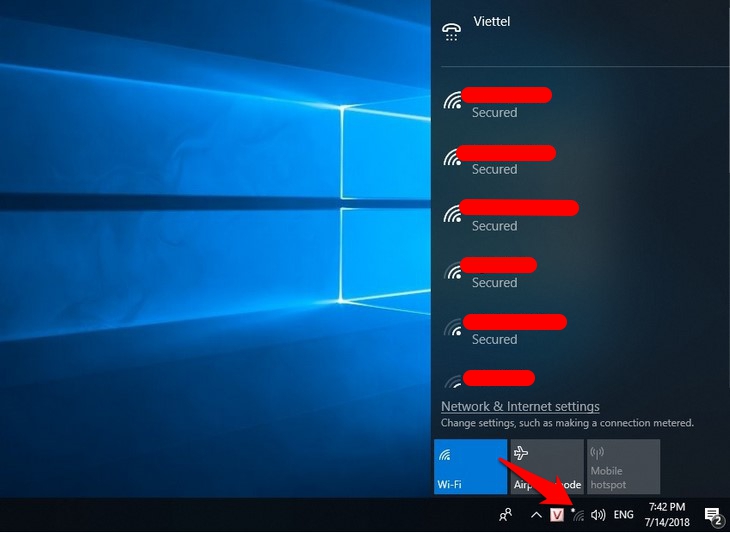
Laptop vào được Internet mang về nhiều tính tăng hữu ích
Bước 4: Trên hành lang cửa số Device Manager, kích chuột bắt buộc vào mục Wireless Adapter và chọn Uninstall device, và bạn sẽ nhìn thấy tùy chọn Uninstall chứ không phải Uninstall device để sở hữu cách cài đặt wifi cho máy tính nhanh chóng. Tiếp trên màn hình xuất hiện các chiếc hộp thoại xác nhận, click lựa chọn Uninstall để gỡ ngay lập tức bỏ thiết lập driver.
Bước 5: sau thời điểm gỡ bỏ ngay ngoài setup driver, lưu lại lại phần đông thứ đang làm cho dở, hay những chương trình đang hoạt động và khởi cồn lại lắp thêm tính để có thể cài đặt lại driver wifi trên Windows 10.
Rồi thực hiện bước chạy file setup driver new mà chúng ta tải về trước đó đã download, tiến hành theo các bước hướng dẫn trên screen thông hay để thiết lập driver.
Nếu đã làm theo hướng dẫn cài đặt wifi cho máy vi tính thì tiến hành khởi cồn lại vật dụng tính của người tiêu dùng để hoàn chỉnh quá trình thiết đặt driver để hoàn thiện làm việc kết nối mạng ko dây cho máy tính cũ, cũng giống như cách thiết đặt wifi trên máy vi tính đã được lý giải xong.
Chia sẻ cách kết nối wifi cho máy tính xách tay cho máy vi tính Win 7
Bật với tắt wifi trên máy vi tính thông dụng
Trên toàn bộ loại máy vi tính thì đều sở hữu một nút tốt phím tắt để nhảy wifi chúng ta chỉ là không nhằm ý. Khi chúng ta chưa nhảy wifi thì các bạn sẽ có thấy biểu tượng wifi (cột sóng có dấu X đỏ) lúc kích ko hiển thị mạng wifi vào đang để kết nối. Để liên kết được mạng wifi không dây thì những bạn đảm bảo an toàn phải rằng laptop của bản thân mình đã được bật.
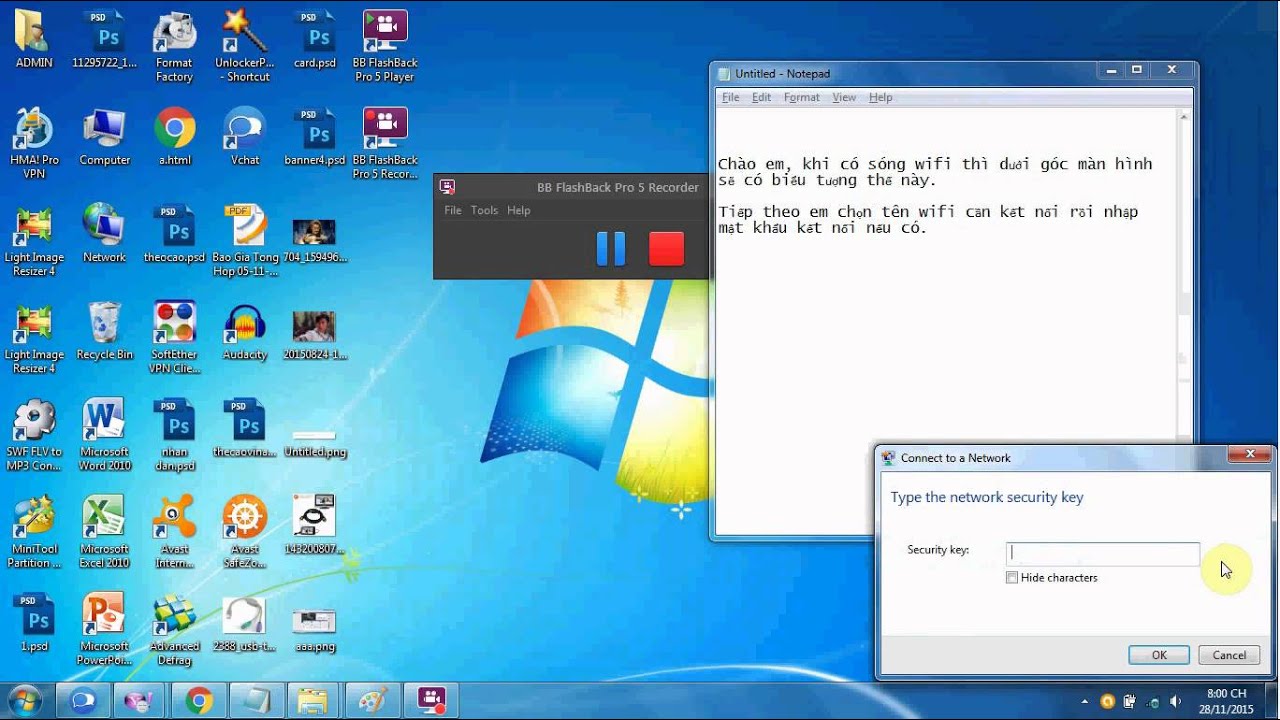
Bật với tắt wifi trên máy tính xách tay thông dụng
Dưới đó là các nhảy wifi cho máy vi tính bằng phím tắt để muốn bật wifi thì các các bạn sẽ sử dụng phím tiếp tục Fn + Fx (Fx rất có thể là F2, F5 tùy theo dòng vật dụng tính) ví như máy máy tính xách tay dòng Dell với hãng asus sẽ là Fn +F2, còn máy máy vi tính dòng Lenove và Acer vẫn là Fn +F5
Ngược lại trước khi tham gia học cách tải wifi cho laptop, thì nên cần biết cách để tắt wifi thì các bạn thực hiện tương tự như lần nữa là ấn lại phím tắt Fn + Fx.
Ngoài cách bật wifi bên trên thì khách hàng mục tiêu cũng hoàn toàn có thể sử dụng mẫu mã phím tắt khắc để sở hữu khẳ năng bật tắt wifi cho máy tính xách tay là sử dụng phím tắt khác chính là windows + X (sử dụng được hầu hết dòng laptop)
Cách liên kết wifi cho máy vi tính trên windows 7 được chi tiết dưới đây:
Sau khi các bạn thực hiện được bật được wifi lên rùi thì chúng ta cũng có thể kết nối wifi cho máy tính với mạng internet.
Tuy nhiên nếu như khách hàng nào ko dùng keyboard thì triển khai các thao tác dưới đây Bước 1: Đề nghị chúng ta di con chuột đến biểu tượng phát sóng 3 vén 1 chấm trên màn hình hiển thị và kích chọn
Bước 2: sau khi kích vào biểu tưởng wifi thường trông thấy thì bạn cũng có thể thực hiện nay tiếp những cách setup wifi cho máy vi tính tiếp sau bạn sẽ thấy tương đối nhiều wifi nhằm kết nối, các bạn chọn mạng wifi nào của doanh nghiệp rùi chọn Connect
Bước 3: nếu wifi của laptop mà để mật khẩu thì sản phẩm công nghệ tính chúng ta sẽ yêu cầu các bạn nhập mật khẩu, bạn nhập mật khẩu đăng nhập rùi lựa chọn OK (với mạng không để mật khẩu thì sẽ hiển thị thì kích Connect sẽ tự động hóa kết nối)
Trên phía trên Máy tính trạm ra mắt cách liên kết Wifi cho máy vi tính thông dụng để đa số người tìm hiểu thêm thêm.