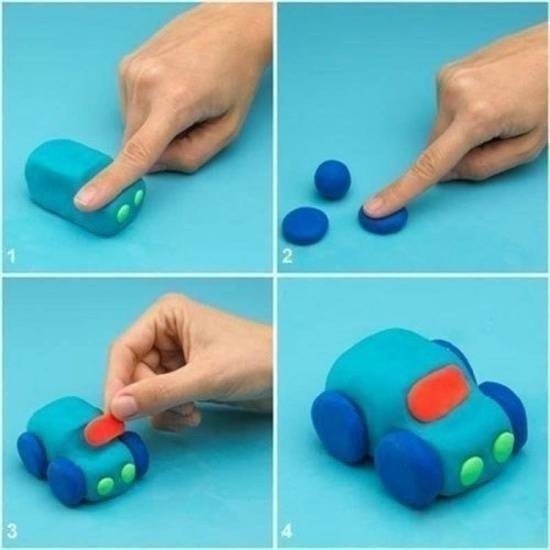Cách liên kết i
Pad cùng với tivi là nhiều từ khóa được không ít “Fan thuyed.edu.vn” search kiếm khi ước ao trình chiếu, share hình hình ảnh hay hồ hết nội dung giải trí lôi kéo từ mẫu i
Pad của bản thân mình lên screen lớn của tivi.
Bạn đang xem: Cáp nối ipad với tivi
Trong nội dung bài viết hôm nay, cửa hàng chúng tôi sẽ cùng bạn tìm hiểu và hướng dẫn kết nối ipad với tivi bởi 4 cách đối chọi giản, mau lẹ nhất. Rất thuận tiện để tiến hành và hiện thời những clip hay bộ phim yêu đam mê được giữ trong máy tính xách tay bảng sẽ tiến hành hiển thị một biện pháp đầy hấp dẫn và chân thực trên loại smart truyền ảnh của gia đình.
1. Vì sao cần kết nối i
Pad với tivi?
Kết nối i
Pad với truyền hình là thao tác bạn bắt buộc phải làm nếu còn muốn trình chiếu, chia sẻ những bức ảnh hay câu chữ đa phương tiện đi lại từ laptop bảng của chính mình lên TV. Mọi video, tựa game hay bộ phim truyền hình yêu thích chắc chắn sẽ trở nên sống động hơn rất đôi lúc được chiếu trên screen lớn của tivi cùng với dàn âm thanh vui chơi giải trí bùng nổ. Và chúng ta có thể thoải mái hưởng thụ những nội dung thu hút ấy cùng tín đồ thân, anh em hay áp dụng thiết bị i
OS để điều khiển chơi game trên screen TV.
Đặc biệt khi kết nối Tivivới i
Pad, chúng ta có thể sử dụng i
Pad để điều khiển chiếc TV của bản thân mình qua các ứng dụng xuất sắc như Smart View (kết nối i
Pad với truyền hình Samsung), đoạn clip & TV Side
View (kết nối i
Pad với tivi Sony)…

2. Tổng hợp các cách kết nối i
Pad với vô tuyến cực dễ dàng và cấp tốc chóng
Cách 1: sử dụng cáp HDMI
Để kết nối Ipad với vô tuyến qua cổng HDMI, bạn sử dụng một sợi cáp HDMI với đầu đưa Digital AV của thuyed.edu.vn. Nhiều loại cáp này có một nguồn vào là trang bị thuyed.edu.vn, đầu còn sót lại là HDMI nhằm gắn trực tiếp vào tivi.
Chuẩn HDMI cho phép truyền cài đặt hình hình ảnh với độ sắc nét HD 720p tốt Full HD 1080p với không thiếu thốn cả âm nhạc và hình ảnh. Và quan trọng trong thời gian truyền tải, ipad tablet của bạn sẽ được sạc pin pin khôn cùng tiện lợi.

Cách 2: liên kết i
Pad với vô tuyến sử dụng liên kết Analog
Sử dụng kết nối Analog là cách kết nối i
Pad với tivi bạn có thể tham khảo triển khai nếu tivi nhà bạn không cung ứng cổng HDMI. Kết nối Analog là loại liên kết sử dụng cáp Composite/ Component, card vga chuyển nội dung từ i
Pad lên tivi. Tuy nhiên, hỗ trợ chất lượng truyền tải bằng phương pháp này ko được cao, clip xuất ra chỉ có độ phân giải tối nhiều là 480i.

Cách 3: Cách kết nối i
Pad với truyền hình qua wifi sử dụng liên kết không dây Air
Play
Nếu bạn đang tìm cách kết nối i
Pad cùng với TV ko dây thì sử dụng kết nối Air
Play là 1 trong những gợi ý chúng ta cũng có thể tham khảo thực hiện.Air
Play là 1 trong phương thức truyền mua không dây do hãng thuyed.edu.vn phát triển, dùng làm kết nối, share nội dung giữa i
Phone, i
Pad cùng với tivi thông qua wifi nhưng không đề xuất dùng cáp. Tuy nhiên, để sử dụng tuấn kiệt này, bạn cần phải có thêm một thiết bị cung cấp đó là thuyed.edu.vn TV. Táo TV là 1 trong những đầu giải mã của thuyed.edu.vn, được liên kết với truyền họa qua cổng HDMI.
Cách liên kết ipad với tivi qua wifi cũng khá đơn giản. Trước khi thực hiện kết nối hãy chắc chắn rằng i
Pad cùng tivi được liên kết chung một mạng wifi. Links thuyed.edu.vn TV với truyền hình theo cổng HDMI. Trước tiên, bạn kết nối thuyed.edu.vn TV với mạng Wi-Fi bên bạn, tiếp đến kết nối cổng HDMI từ táo thuyed.edu.vn TV lên tivi. Tiếp đó, các bạn kích hoạt công dụng Air Play trên i
Pad để bước đầu truyền tải.

Hướng dẫn cáchkết nốii
Pad cùng với tivithông qua thuyed.edu.vn TV và Air
Play
Cách thiết lập Air
Play trên hãng thuyed.edu.vn TV
- nếu như Air
Play chưa được đặt ở hình ảnh của thuyed.edu.vn TV, chúng ta vào Settings → General → Update Software → download và Install.
- ví như Airplay đã tất cả sẵn trên thuyed.edu.vn TV, bạn kích hoạt bằng phương pháp vào Settings → Air
Play → bật On.
Sử dụng Air
Play bên trên i
Pad
Sử dụng chức năng này rất đơn giản và dễ dàng vì Airplay sẽ được cài đặt sẵn trên i
OS.
Vào chế độ tác vụ bằng phương pháp nhấn đúp trang chủ → Vuốt thanh đa tác vụ quý phái trái → lựa chọn Airplay → chọn thiết bị táo bị cắn dở TV dò được. Tiếp đến tại tùy chọn Mirroring nhảy ON là được.
Bằng một vài bước tùy chỉnh cấu hình trên táo bị cắn TV, bạn cũng có thể trình chiếu ảnh, video, nhạc từ bỏ i
Pad lên màn hình hiển thị rộng của TV nhằm tận hưởng không khí giải trí hấp dẫn, trực quan.
Cách 4: Sử dụng những ứng dụng từ app Store để kết nối i
Pad với tivi
Sử dụng những ứng dụng từ phầm mềm Store là cách liên kết i
Pad với tivi cấp tốc chóng được nhiều người sử dụng lựa lựa chọn để phân tách sẻ, trình chiếu ngôn từ từ i
Pad lên tivi sáng dạ và thậm chí là còn có thể điều khiển tivi bằng i
Pad.

Có khá nhiều ứng dụng trường đoản cú kho ứng dụng của i
OS cung ứng kết nối i
Pad với tivi, rất có thể kể cho như: Smartview 2.0 (kết nối i
Pad với tivi Samsung), TV Side View (kết nối i
Pad với truyền hình Sony), LG TV Remote (kết nối i
Pad với truyền ảnh LG), TCL Nscreen kết nối với vô tuyến TCL, TV Remote 2 có thể chấp nhận được trình chiếu tự i
Pad lên truyền hình Panasonic… Và tùy theo từng thương hiệu TV chúng ta có thể lựa chọn tải + setup ứng dụng phù hợp trên i
Pad để triển khai việc kết nối.
Trên đấy là một số cách liên kết i
Pad cùng với tivi cấp tốc chóng, hiệu quả. Bạn có thể tham khảo và tiến hành việc kết nối để trình chiếu câu chữ từ máy vi tính bảng của táo lên màn hình hiển thị TV. Đừng quên khắc ghi vào sổ tay technology của mình và share những tin tức thú vị này cùng với các fan hâm mộ của táo khuyết bạn nhé!
Với cáp hoặc bộ tiếp thích hợp phù hợp, bạn có thể kết nối i
Pad cùng với một màn hình thứ hai, chẳng hạn như màn hình hiển thị máy tính, TV hoặc thiết bị chiếu mà bạn có thể xem màn hình i
Pad.
Để mở rộng không gian làm việc của máy Mac bằng phương pháp kết nối với i
Pad, hãy xem sử dụng i
Pad như screen thứ hai mang đến máy Mac của bạn.
Màn hình thuyed.edu.vn của bạn tự động bật khi bạn cắm vào nguồn điện áp và liên kết với i
Pad (các giao diện máy được hỗ trợ) bởi cáp Thunderbolt kèm theo với màn hình. I
Pad của người sử dụng sạc trong những lúc được kết nối với màn hình.
Để biết thêm thông tin về Studio Display hoặc Pro Display XDR, hãy coi trang web cung ứng màn hình.
Trên dạng hình máy có đầu nối USB-C hoặc đầu nối Thunderbolt / USB 4, chúng ta có thể kết nối i
Pad vào usb hoặc Thunderbolt 3 trên màn hình.
Xem thêm: Mic Karaoke Q9 Chính Hãng - Microphone Karaoke Bluetooth Micro Q9
Nếu cáp sạc kèm theo với i
Pad không tương thích với cổng bên trên màn hình, TV hoặc sản phẩm chiếu của bạn, hãy tiến hành như sau:
Cắm cỗ tiếp đúng theo AV hiện đại số qua USB-C hoặc cỗ tiếp hợp các cổng vga qua USB-C vào cổng pin sạc trên i
Pad.
Kết nối cáp HDMI hoặc card vga vào bộ tiếp hợp.
Kết nối đầu sót lại của cáp HDMI hoặc vga vào màn hình, TV hoặc thiết bị chiếu.
Nếu cần, hãy gửi sang nguồn video đúng mực trên màn hình, TV hoặc máy chiếu. Nếu nên trợ giúp, hãy áp dụng hướng dẫn thực hiện màn hình.
Nếu screen không bật khi chúng ta kết nối cùng với i
Pad, hãy rút cáp khỏi i
Pad, sau đó cắm lại. Nếu việc này không có tác dụng, hãy rút phích cắn của màn hình hiển thị khỏi mối cung cấp điện, sau đó cắm lại.
Xem bài viết Hỗ trợ của táo bị cắn Sạc và kết nối bằng cổng USB-C trên i
Pad Pro.
Kết nối i
Pad của chúng ta nếu thiết bị tất cả đầu nối Lightning
Trên hình trạng máy gồm đầu nối Lightning, hãy thực hiện như sau:
Cắm bộ tiếp thích hợp AV Lightning tiên tiến nhất hoặc bộ tiếp hợp card đồ họa Lightning vào cổng sạc pin trên i
Pad.
Kết nối cáp HDMI hoặc card vga vào cỗ tiếp hợp.
Kết nối đầu còn lại của cáp HDMI hoặc card đồ họa vào màn hình, TV hoặc đồ vật chiếu.
Nếu cần, hãy chuyển sang nguồn video đúng chuẩn trên màn hình, TV hoặc sản phẩm chiếu. Nếu bạn cần trợ giúp, hãy xem sách phía dẫn đi kèm theo với screen của bạn.
Để sạc i
Pad của công ty trong khi đồ vật được kết nối với màn hình, TV hoặc đồ vật chiếu, hãy gặm một đầu của cáp vào cổng bổ sung trên bộ tiếp hợp, cắm đầu còn sót lại của cáp sạc vào cỗ tiếp phù hợp nguồn, tiếp đến cắm bộ tiếp thích hợp nguồn vào ổ cắn điện.
Sắp xếp các cửa sổ trên i
Pad và màn hình ngoài của chúng ta bằng làm chủ màn hình
Quản lý màn hình được cho phép bạn kết nối những kiểu lắp thêm i
Pad Pro cùng i
Pad Air được hỗ trợ với màn hình ngoài có độ phân giải tối nhiều là 6K, sở hữu đến cho chính mình khả năng truy vấn nhanh vào những cửa sổ với ứng dụng.
Để sử dụng làm chủ màn hình, hãy đặt i
Pad của người tiêu dùng theo phía ngang, kết nối thiết bị cùng với một screen ngoài, mở Trung tâm điều khiển, sau đó chạm vào

Cửa sổ của vận dụng mà nhiều người đang sử dụng được định vị nổi nhảy ở bao gồm giữa, vị đó, bạn có thể tập trung vào ứng dụng đó mà không nên chuyển sang cơ chế toàn màn hình. Những ứng dụng khác của bạn được thu xếp ở phía phía bên trái theo máy tự thực hiện gần đây.
Trong làm chủ màn hình, chúng ta cũng có thể thực hiện ngẫu nhiên tác vụ nào sau đây:
Định cỡ lại các cửa sổ để chúng tất cả kích cỡ cân xứng với tác vụ của bạn.
Di chuyển các cửa sổ xung quanh trên cơ thể trung tâm.
Truy cập vào các ứng dụng mếm mộ từ Dock, cùng với những vận dụng mà bạn đã áp dụng gần đây.
Sử dụng thư viện ứng dụng nhằm tìm nhanh áp dụng mà các bạn muốn.
Kéo và thả các cửa sổ từ ở kề bên hoặc mở các ứng dụng tự Dock để tạo các nhóm ứng dụng mà chúng ta cũng có thể chạm vào nhằm quay lại.
Để hiểu thêm thông tin, hãy coi Di chuyển, định kích cỡ lại và sắp xếp những cửa sổ bằng quản lý màn hình trên i
Pad.
Pad của công ty đến thứ Mac
Truyền phát hình ảnh và đoạn phim không dây đến táo TV hoặc TV sáng dạ từ i
Pad
Bài viết cung cấp của thuyed.edu.vn: ra mắt về cỗ tiếp hợp AV kỹ thuật số của táo khuyết cho i
Phone, i
Pad cùng i
Pod touch