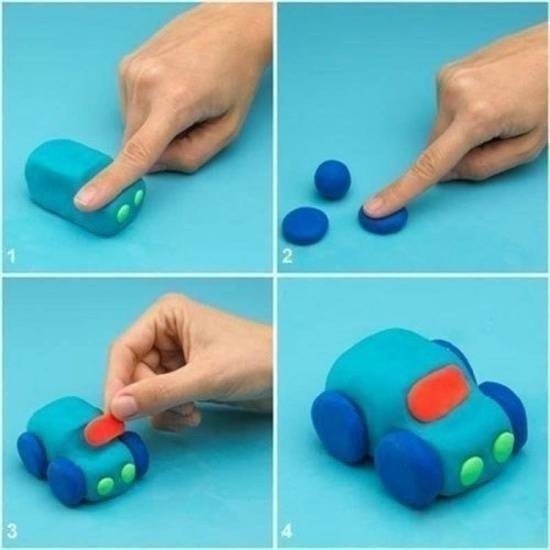Băng tần là thuật ngữ được nói đến khá nhiều lúc tiến hành lắp ráp mạng wifi. Tuy nhiên không phải ai ai cũng hiểu được thuật ngữ này cũng tương tự hiểu được cách biến đổi băng tần wifi. Toàn bộ những điều này sẽ được shop chúng tôi chia sẻ chi tiết trong nội dung bài viết dưới đây, thuộc tham khảo.
Bạn đang xem: Đổi tần số wifi 5ghz
Băng tần Wifi là gì?
Băng tần wifi đó là dải tần số sóng năng lượng điện được ứng dụng phổ biến để thu phát bộc lộ liên lạc qua máy không dây. Đây là thuật ngữ được biết tới không ít trong vận động mạng không dây.
Băng tần Wifi có những loại nào?
Hiện nay bao gồm 2 một số loại băng tần được gửi vào sử dụng phổ cập là bởi tần 2,4Ghz và 5 Ghz. Mỗi một cái băng tần sẽ có được một lợi thế không giống nhau về năng lực truy cập cùng truyền tải tín hiệu.
Tìm hiểu cách kết nối mạng dây cho máy tính nhanh nhất
Băng tần 2,4GHz
Băng tần 2,4 GHz có chức năng kết nối mạng tốc độ cao trường đoản cú 400Mbps – 600Mbps và dựa vào lớn vào router quý khách hàng sử dụng. Loại băng tần này có lượng sức sóng lâu năm và có chức năng kết nối mở rộng nên được sử dụng thông dụng nhất hiện nay. Tuy vậy loại bởi tần đó lại dễ bị ngắt kết nối bất ngờ nên khiến ra ít nhiều khó khăn cho người tiêu dùng.
Băng tần 5GHz
Băng tần 5GHz cung ứng kết nối với tốc độ lên tới mức 1600Mbps với có được cho phép nhiều trang bị truy suất áp dụng dữ liệu. Fan dùng rất có thể dễ dàng truy hỏi cập tốc độ mạng cao với ngân sách rẻ nên đó cũng là nhiều loại băng tần được sử dụng phổ cập trong những doanh nghiệp, công ty nhiều nhân sự.
Vì sao nên phải biến đổi băng tần wifi?
Băng tần đóng vai trò đặc trưng trong việc cung cấp tốc độ đường truyền cho tất cả những người tiêu dùng. Việc thay đổi linh hoạt thân 2 các loại băng tần với nhau giúp cho người tiêu dùng đã đạt được trải nghiệm phù hợp nhất với nhu cầu.
Băng tần 2.4GHz được cho phép truy cập mạng vận tốc cao buổi tối đa là 450Mbps hoặc 600 Mbps trong những khi băng tần 2.5GHz lại nâng vận tốc kết nối lên tới mức 1300mbpsBăng tần 2.4GHz được áp dụng khá phổ biến và là điều kiện kết nối lý tưởng của toàn bộ các thiết bị. Nên nhiều khi người chi tiêu và sử dụng sẽ khó hoàn toàn có thể kết nối, truy cập vào mạng wifi sử dụng băng tần 2.4GHz, khi tất cả cần phải chuyển đổi sang băng tần 5GHz nhằm kết nối thuận lợi hơn.Băng tần 5GHz áp dụng tần số sóng ngắn, có chức năng gia tăng kết nối với khá nhiều thiết bị bên trên phạm vi rộng. Nhưng mà đổi lại, cách sóng này lại khó rất có thể xuyên ra tường hay các vật thể rắn nên rất cần được sử dụng bộ mở rộng phạm vi kết nối. Những hôm nay lại cần biến đổi về băng tần 2.4Ghz để tiện lợi hơn cho việc truy vấn mạng.
Nếu như wifi có kết nối chậm sẽ gây ảnh hưởng không nhỏ tuổi tới công việc của người tiêu dùng nhất là rất nhiều người thao tác online. Buộc phải việc chuyển đổi băng tần linh hoạt để giúp cho tốc độ mạng bất biến và người tiêu dùng cũng rất có thể sử dụng mạng ở các vị trí địa lý. Thay đổi linh hoạt giữa các băng tần và chọn lựa kết nối băng tần tốt nhất trong điều kiện lý tưởng độc nhất vô nhị là buộc phải thiết.
Nắm được cách đổi khác băng tần wifi được không ít người quan tiền tâm. Hãy cùng shop chúng tôi tìm hiểu chi tiết các bước thay đổi này bên dưới đây.
Tìm hiểu cách setup nhiều cỗ phát wifi bên trên một mạng Internet 1-1 giản nhất
Cách nuốm đổi Băng tần Wifi 2,4Ghz và 5Ghz cấp tốc chóng chất
Cách biến đổi băng tần wifi rất đơn giản và dễ dàng và bí quyết này đều có thể áp dụng được cho toàn bộ các mạng internet hiện nay nay. Chỉ việc thực hiện lần lượt theo công việc sau:
Bước 1: bên trên thanh công cụ tìm kiếm tìm tìm cmd và lựa chọn mở trình
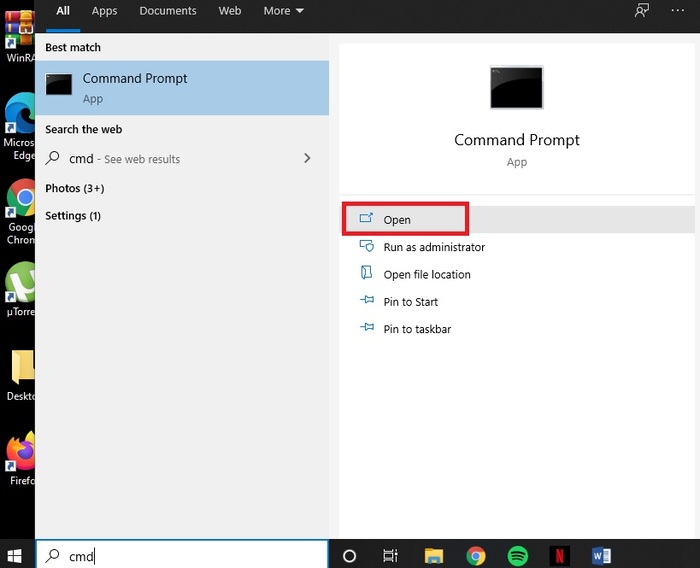
Bước 2: Nhập lệnh tìm kiếm kiếm netsh wlan
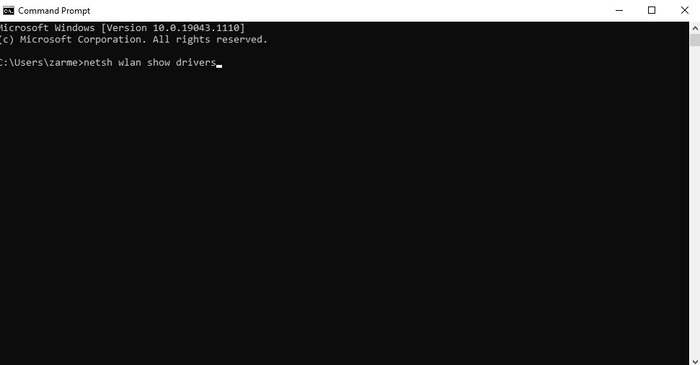
Bước 3: kiếm tìm và xác định loại băng tần đã sử dụng
Chuẩn 802.11g và 802.11n khối hệ thống chỉ cung cấp sử dụng băng tần 2.4 GHzChuẩn 802.11n , 802.11g cùng 802.11b chỉ cung cấp bằng tần 2.4GHz
Chuẩn 802.11a hoặc 802.11ac thì hệ thống sẽ hỗ trợ cả hai băng tần 2.4GHz cùng 5GHz
Bước 4: Mở trình đơn Win X (sử dụng phím Win +X) => Trình cai quản thiết bị.
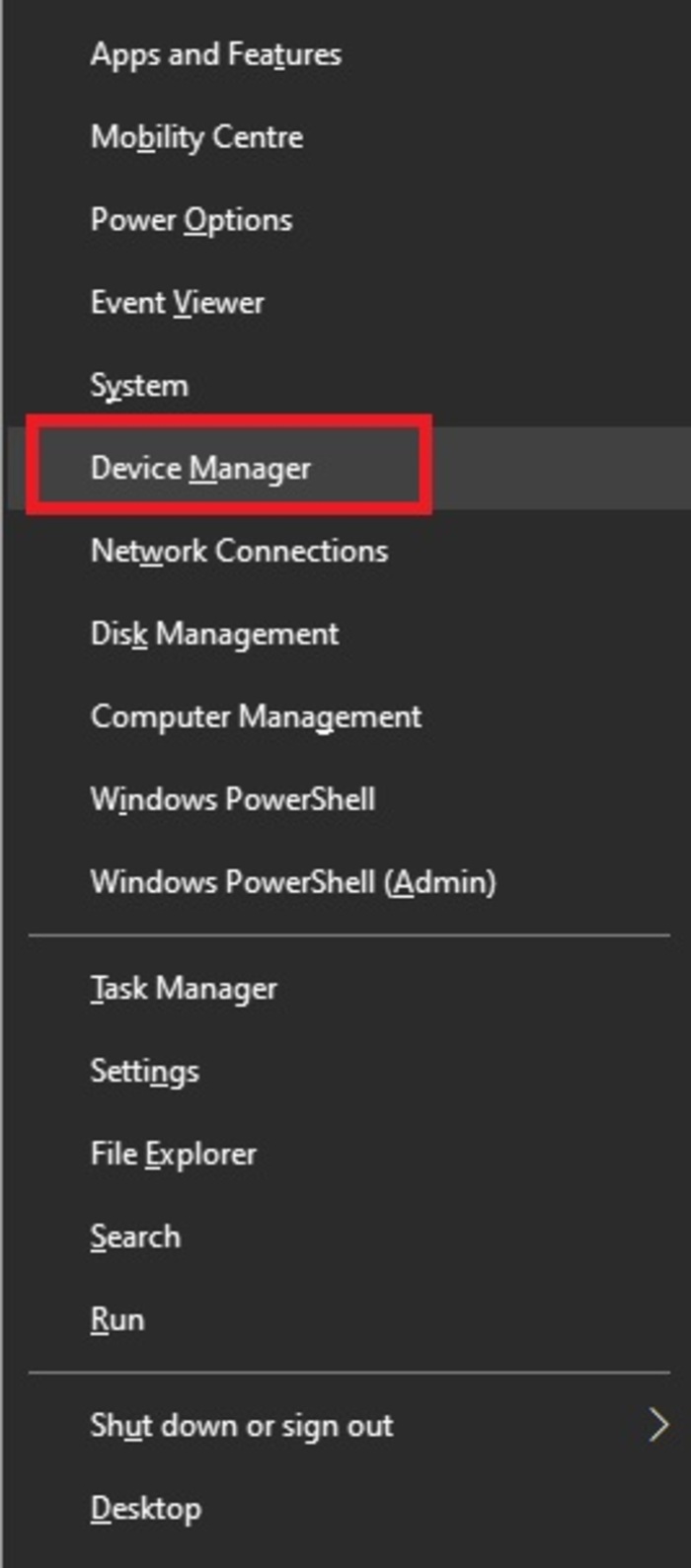
Bước 5: truy vấn Device Manager (devmgmt.msc)
Bước 6: truy cập Network adapters => nhấp lưu ban vào cỗ điều vừa lòng mạng không dây
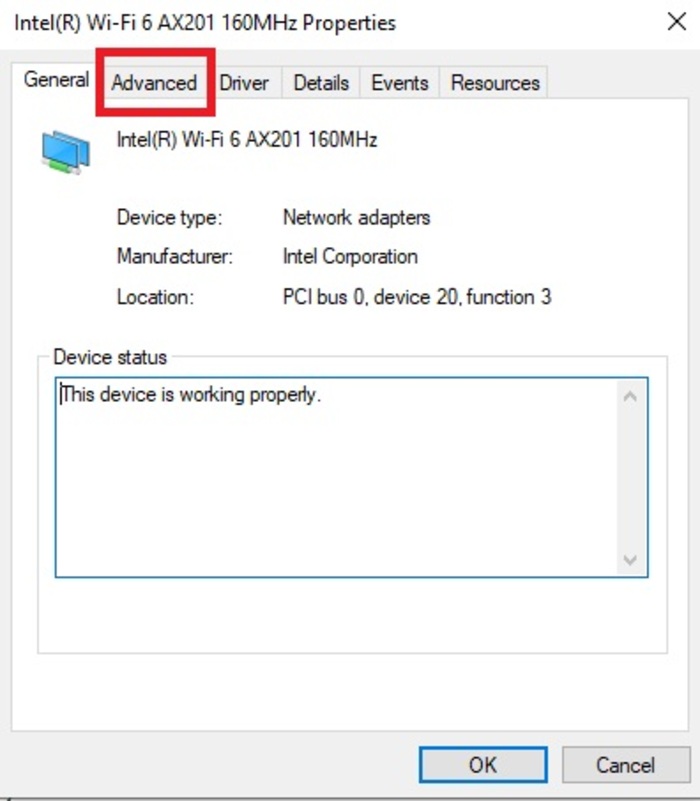
Bước 7: Tab Advanced vào phần ở trong tính => nhấn vào thuộc tính Preferred Band.
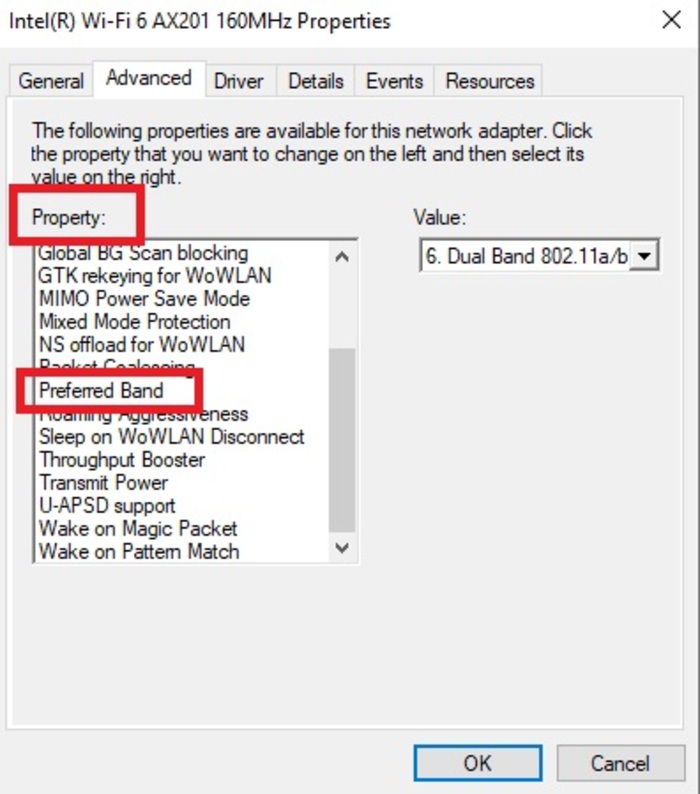
Chọn giá trị 1. No Preference (default), 2. Prefer 2.4GHz band hoặc 3. Prefer 5GHz band bạn muốn trong thực đơn drop-down => bấm vào OK.
Bước 8: Restart lại máy cùng kết thúc update chuyển đổi.
Kết luận
Trên đây chính là cách biến hóa băng tần wifi cực kì đơn giản bạn có thể thực hiện để chuyển đổi. Chỉ cần một vài ba thao tác đơn giản dễ dàng là bạn đã có thể biến đổi thành công. Nếu như khách hàng còn các thắc mắc, do dự tới vụ việc này buộc phải tư vấn hoàn toàn có thể liên hệ ngay với cửa hàng chúng tôi để được hỗ trợ.
Trong quy trình sử dụng cục phát Wi
Fi, các bạn không thể kiêng khỏi việc tín hiệu mạng bị nhiễu, tốc độ mạng không phải như kỳ vọng. Điều này 1 phần do cục phát đang sử dụng một trong 2 băng tần 2.4Ghz và 5Ghz. Vậy bằng phương pháp nào để kiểm tra Wi
Fi 2.4 Ghz tuyệt 5Ghz đúng mực nhất nhằm tăng trải nghiệm áp dụng sóng Wi
Fi? Mời bạn đọc khám phá ví dụ 5 cách dễ dàng ở tại nội dung bài viết sau.
1. Cách kiểm tra Wi
Fi 2.4 GHz xuất xắc 5GHz qua cảm quan
Để biết sản phẩm bạn đặt hàng về được lắp thêm băng tần nào, bạn nên kiểm tra bằng cách nhìn tem mặt dưới của viên phát. Bí quyết này khá tiện lợi nhận biết tức thì lập tức bởi các thông số kỹ thuật đã hiển thị rõ sinh sống mặt kế bên sản phẩm, tương xứng cho những người dân không thành thạo sử dụng công nghệ. Các bước đơn giản như sau:
Bước 1: lật lọng sau của cục phát và đọc tin tức trên tem sản phẩm
Kiểm tra Wi
Fi 2.4 Ghz hay 5Ghz bằng cảm quan 1-1 giản
2. 3 phương pháp kiểm tra Wi
Fi 2.4 GHz xuất xắc 5GHz bằng cách thao tác trên điện thoại cảm ứng - sản phẩm công nghệ tính
Dưới đó là 2 bí quyết kiểm tra Wi
Fi 2.4 GHz hay 5GHz 1-1 giản dành cho những khách hàng thích bình chọn bằng những thiết bị technology hiện đại như năng lượng điện thoại, thiết bị tính. Đối với từng thiết bị sẽ sở hữu cách đánh giá riêng. Chúng ta đọc chăm chú đọc kỹ các bước để tiến hành đúng nhé.
2.1. 2 biện pháp kiểm tra băng tần trên điện thoại cảm ứng thông minh Android và IPhone
Cách soát sổ băng tần của cục phát Wi
Fi trên điện thoại cảm ứng thông minh cần phù hợp với từng hệ điều hành ở trong phòng sản xuất. Bây chừ có 2 hệ điều hành đó là Android với i
OS, các thao tác ví dụ của từng hệ được phía dẫn chi tiết sau đây.
1- Điện thoại Android
Hệ điều hành Android có rất nhiều dòng máy khác nhau như SAMSUNG, OPPO, Redmi, Xiaomi,... Nên phương thức kiểm tra băng tần bên trên mỗi năng lượng điện thoại cũng trở thành khác nhau. Bạn cần xem mình đang sử dụng điện thoại cảm ứng thông minh Android của hãng sản xuất nào để theo đó lựa chọn lựa cách kiểm tra phù hợp. Dưới đó là 3 bước kiểm soát cơ bản.
Bước 1: Kết nối điện thoại thông minh với mạng WiFi phù hợpBước 2: bạn cần chọn mục setup > lựa chọn Mạng & Internet > Wi
Fi > lựa chọn thuộc tính mạng con người (chạm vào hình tượng bánh răng hoặc biểu tượng menu). Lưu ý: Ở cách này, hãy xem phiên bạn dạng điện thoại Android của khách hàng để thực hiện. Do mỗi dòng điện thoại thông minh Android sẽ khác nhau.Bước 3: Đọc tần số sóng Wi
Fi (được hiển thị bằng Tiếng Anh là Frequency)

Kiểm tra Wi
Fi 2.4 Ghz trên điện thoại cảm ứng thông minh Android
2- Điện thoại i
Phone
Hệ quản lý và điều hành IOS của điện thoại apple iphone có các phiên bản được nâng cấp thường xuyên. Bây chừ có một trong những dòng điện thoại iphone phổ biến đổi như i
Phone 11, 11 Pro, 11 Pro Max, 12 mini, 12 Pro, 12 Pro Max 13 Pro, 13 Pro Max,... Để bình chọn xem điện thoại cảm ứng i
Phone đang áp dụng băng tần nào, bạn cũng có thể tham khảo quá trình dưới đây.
Phone sẽ có được cách mở không giống nhau.Bước 2: va và giữ hình tượng Wi
Fi ở phía trên góc trái.
Xem thêm: Xe mô hình xe rolls royce cullinan red 1:24, xe mô hình rolls
Bước 3: Tên của điểm truy cập WiFi hiển thị bên dưới "Wi
Fi" ở bên trái. Nếu bạn thấy "2.4GHz" tuyệt "5GHz" trên đây, đó là số băng tần mà hiện tại thiết bị vẫn kết nối.
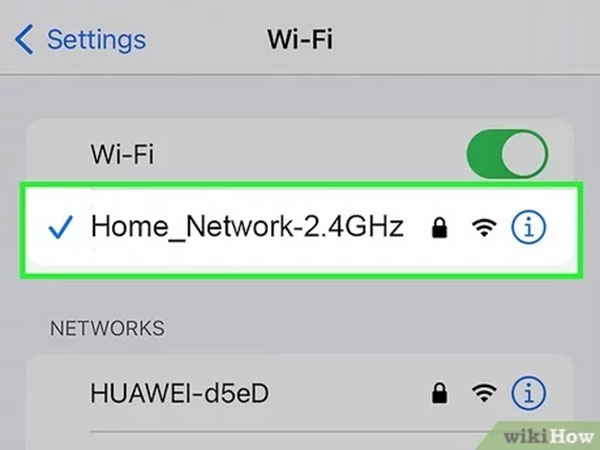
Kiểm tra băng tần Wi
Fi trên điện thoại Apple
2.2. Giải pháp kiểm tra băng tần trên lắp thêm tính
Nếu ai đang sử dụng trang bị tính để triển khai việc và ao ước kiểm tra băng tần ngay trên thứ này nhằm tiết kiệm thời hạn thì nên áp dụng cách chất vấn sau đây.
Bước 1: Bạn nên chọn vào hình tượng WiFi vào thanh điều phối trên cùng trong những khi giữ phím Option / Alt.Bước 2: Bạn vẫn thấy phần thông tin cụ thể có màu xám về Wi
Fi của mình. Ở giữa nó đang hiển thị kênh Wi
Fi của người sử dụng đang sử dụng.Bước 3: “Channel (Kênh) ” vẫn hiển thị trong lốt ngoặc là tần số Wi
Fi 2.4GHz hoặc 5GHz.
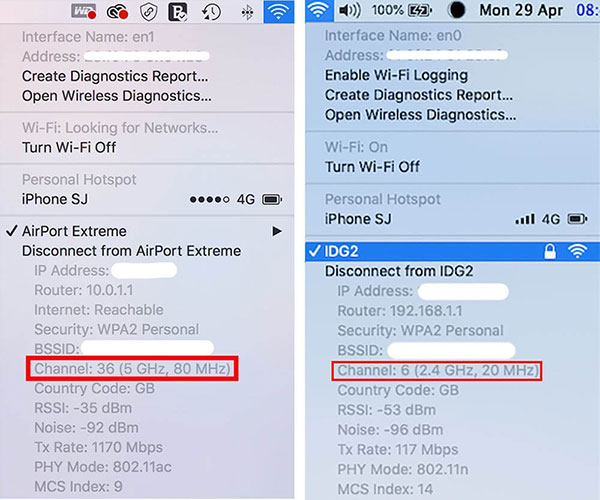
Kiểm tra băng tần Wi
Fi trên máy tính xách tay Mac
3. Cách kiểm tra Wi
Fi 2.4 GHz tốt 5GHz bằng cách thao tác bên trên ứng dụng
Hiện nay, kế bên cách bình chọn băng tần trực tiếp thông qua quan gần kề và dùng cách cài bỏ trên máy tính, smartphone thì có các ứng dụng giúp xác định băng tần nào đang rất được phát đi vô cùng nhanh, ví như Wi
Fi Analyzer, Airport Utility,... Từng ứng dụng sẽ sở hữu được bước đánh giá riêng, ví dụ mời các bạn theo dõi văn bản sau đây:
3.1. Biện pháp kiểm tra băng tần bởi Wi
Fi Analyzer
Ứng dụng tối ưu này chất nhận được bạn thử dùng trên hệ quản lý Android, công việc kiểm tra như sau.
Bước 1: bạn phải tải vận dụng từ ứng dụng trên điện thoại cảm ứng thông minh với cấu hình tương thích.Bước 2: Mở áp dụng WiFi Analyzer > thương hiệu mạng Wi
Fi bao phủ được hiển thị chi tiết.Bước 3: chúng ta chọn băng tần 2.4GHz hoặc 5GHz được hiển thị trên thuộc của ứng dụng. Sau đó tìm tìm tên mạng Wi
Fi tương ứng mà nhiều người đang dùng.Bước 4: Nếu mạng hiển thị 2.4Ghz thì chắc chắn là cục phát vẫn phát băng tần 2.4Ghz và tương tự như với băng tần 5Gz.
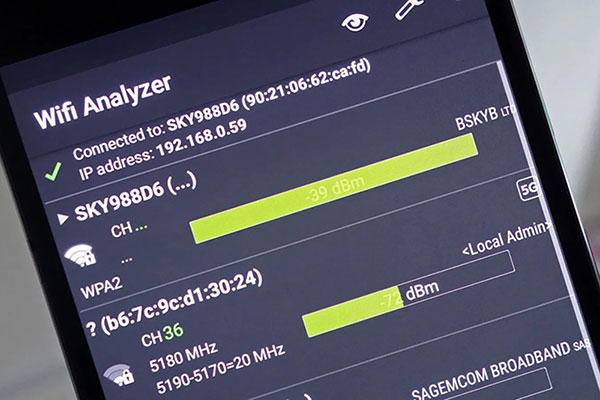
Kiểm tra băng tần Wi
Fi bằng vận dụng Wi
Fi Analyzer
3.2. Giải pháp kiểm tra băng tần bởi Airport Utility
Bước 1: Bạn yêu cầu tải áp dụng từ phần mềm trên điện thoại với cấu hình tương thích.Bước 2: chọn mục Setting (Cài đặt) và nhảy WiFi Scanning (Tìm Wi
Fi) để gấp rút tìm được thương hiệu Wi
Fi lạm cận.Bước 3: Mở hình tượng Air
Port Utility.

Mở thiết đặt để quét mạng Wi
Fi bằng Air
Port Utility
Bước 4: nhảy Wi-Fi Scanner nhằm kích hoạt phép tắc quét tên mạng Wi
Fi.Lưu ý: Hãy tắt công dụng này sau thời điểm tìm thấy tên mạng Wi
Fi để tiết kiệm ngân sách pin cho điện thoại.
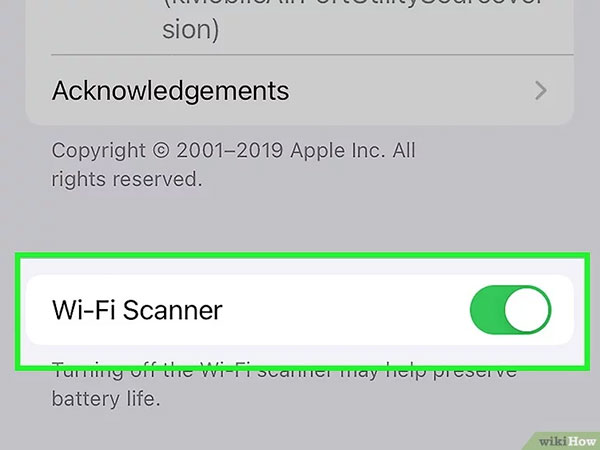
Tìm kiếm Wi
Fi lân cận
Fi Scan (Tìm Wi
Fi) trong vận dụng Air
Port Utility.

Wi
Fi Scan thông minh đề kiếm tìm kiếm băng tần
Fi gần nhất sẽ hiển thị mang lại bạn.
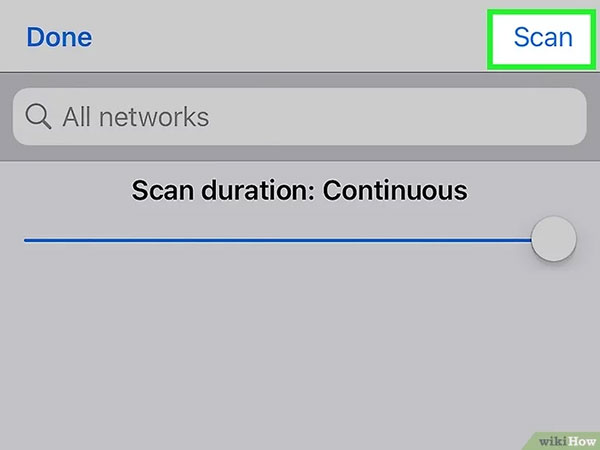
Scan tìm kiếm kiếm mạng Wi
Fi gần nhất
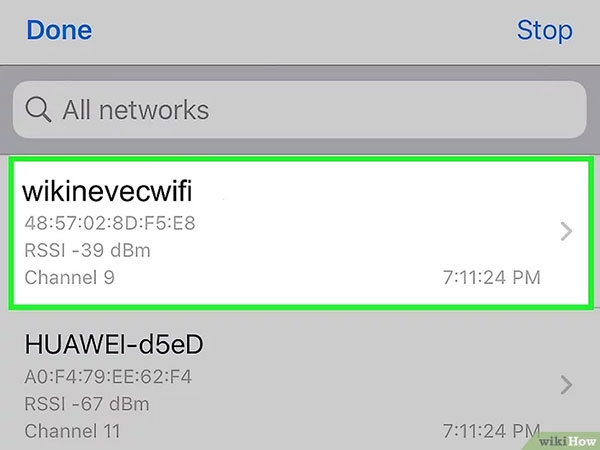
Xác định thông số kỹ thuật băng tần kênh bao gồm xác
4. 3 chú ý khi kiểm tra băng tần của lắp thêm phát Wi
Fi
Để đánh giá băng tần của đồ vật phát Wi
Fi đúng cách và tác dụng chính xác, bạn nên áp dụng 3 chú ý sau đây.
Fi như điện thoại, tivi, laptop,... đang soát sổ để hiệu quả mang tính rõ ràng nhất.Bạn không nên tự ý biến hóa băng tần viên phát khi không hiểu nguyên lý vận hành. Điều này đang làm bạn tốn thời gian tương tác nhà cấp dưỡng để khắc phục và hạn chế sự cố.
Việc kiểm tra Wi
Fi 2.4 Ghz xuất xắc 5Ghz để giúp quá trình trải nghiệm sóng Wi
Fi mà cục phân phát phát ra tốt nhất. ý muốn rằng cùng với 7 giải pháp mà bài viết đã gợi ý, độc giả sẽ tự tin chất vấn băng tần Wi
Fi một giải pháp dễ dàng, gấp rút và kết quả nhất.
Nếu vẫn tồn tại thắc mắc, hoặc tiến hành chưa thành công, hãy contact ngay cùng với TP- liên kết để được giải đáp cụ thể và kịp lúc theo thông tin dưới đây.
Hoặc nhằm lại comment phía bên dưới để được giải đáp những thắc mắc, thắc mắc sớm nhất.